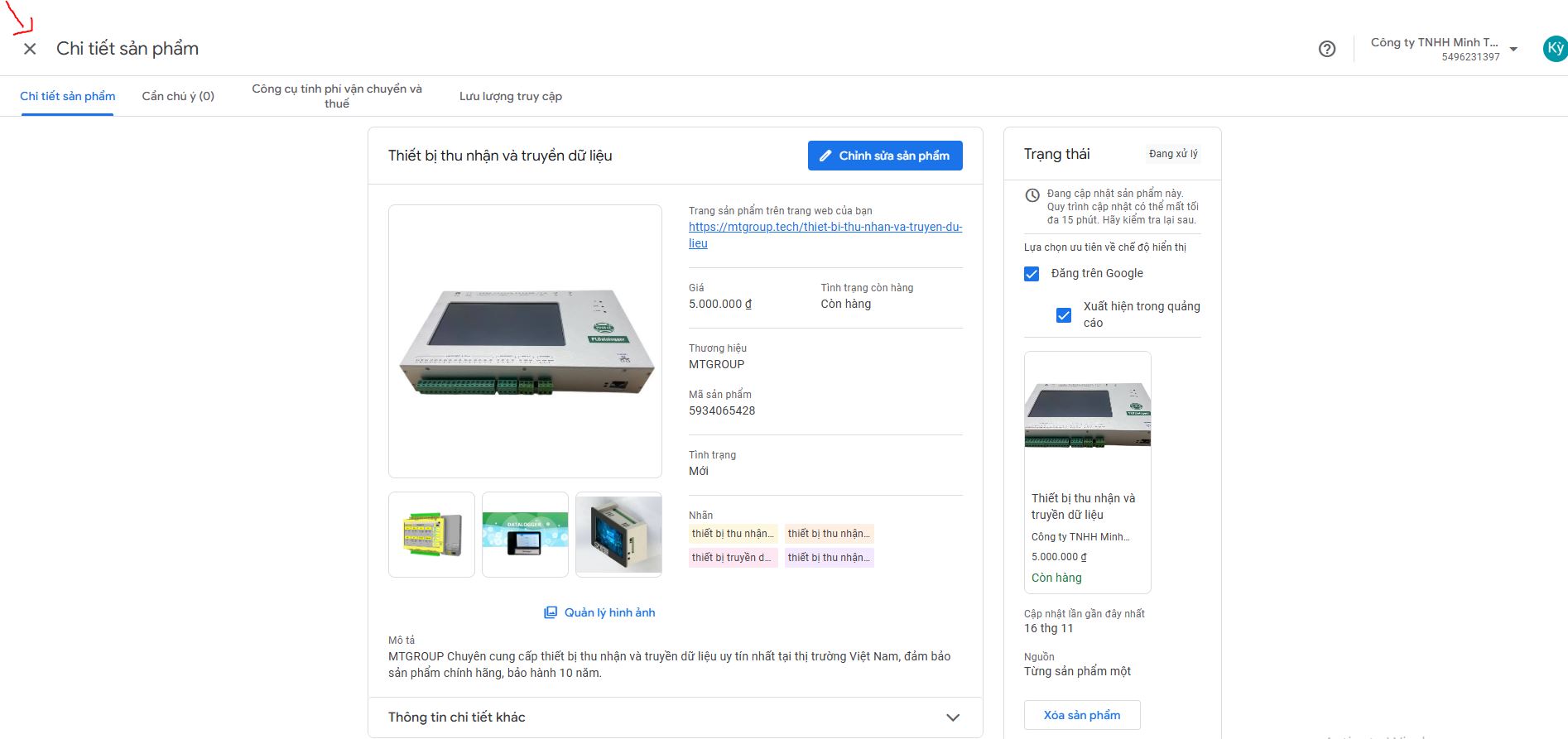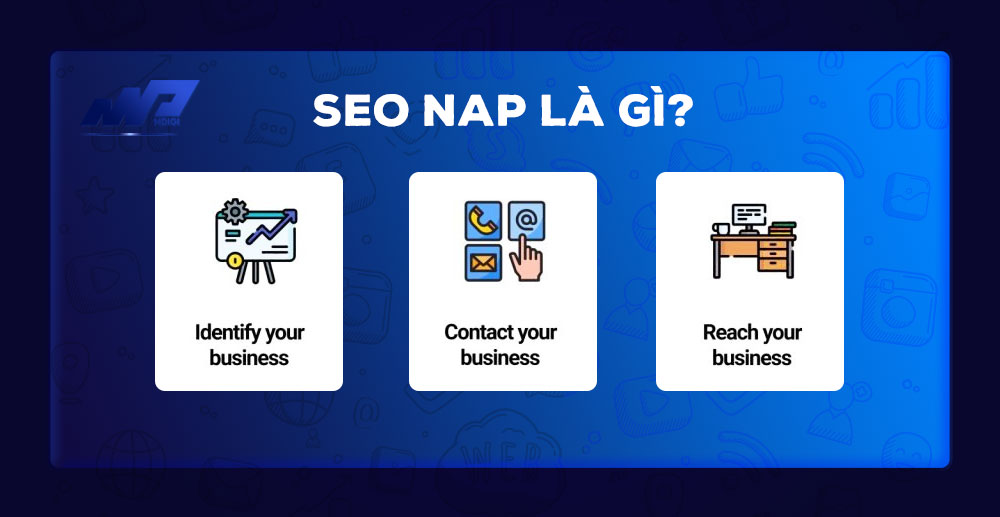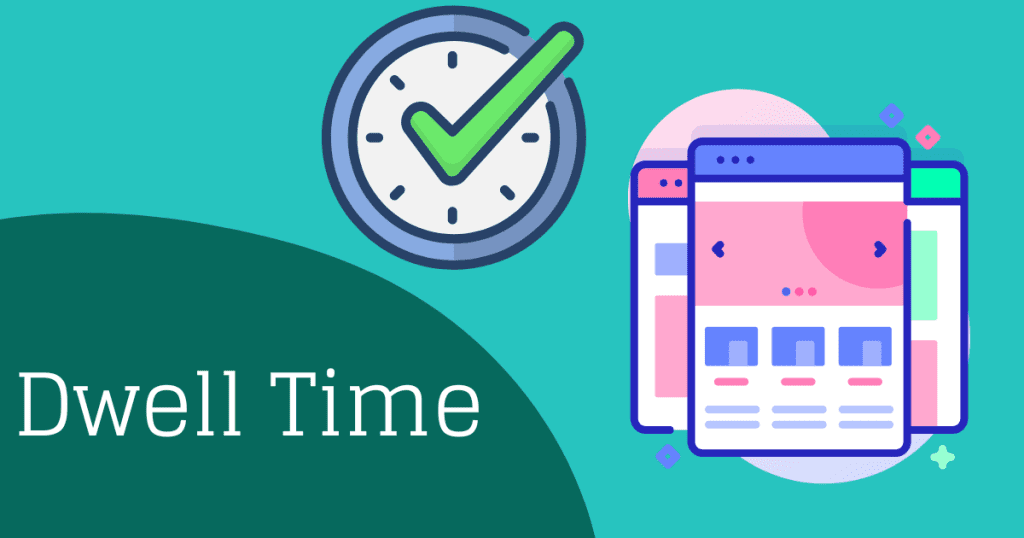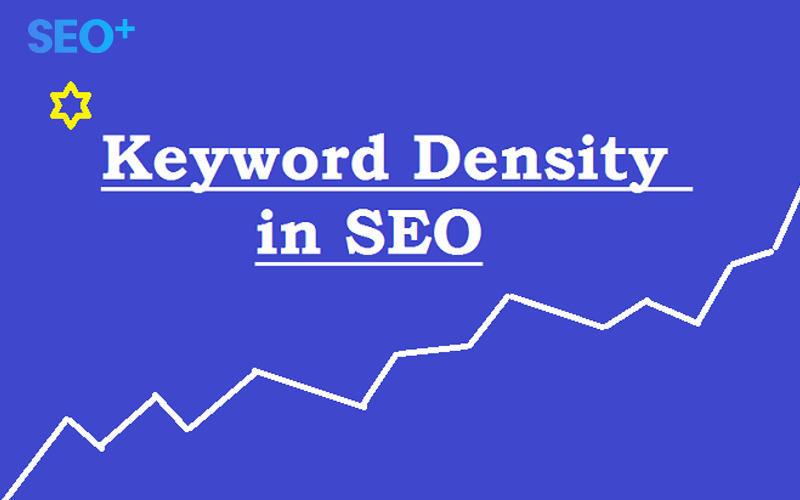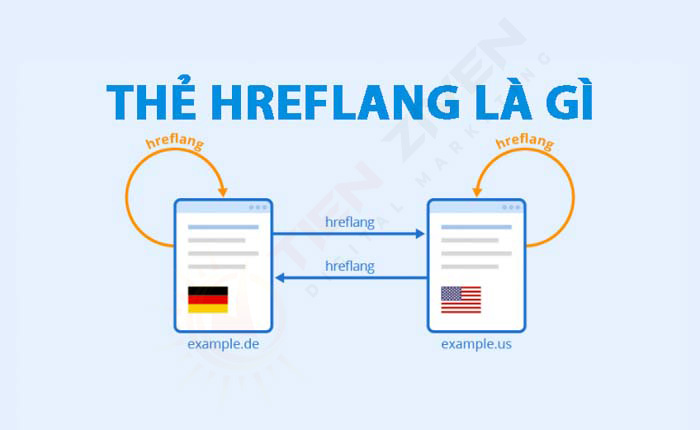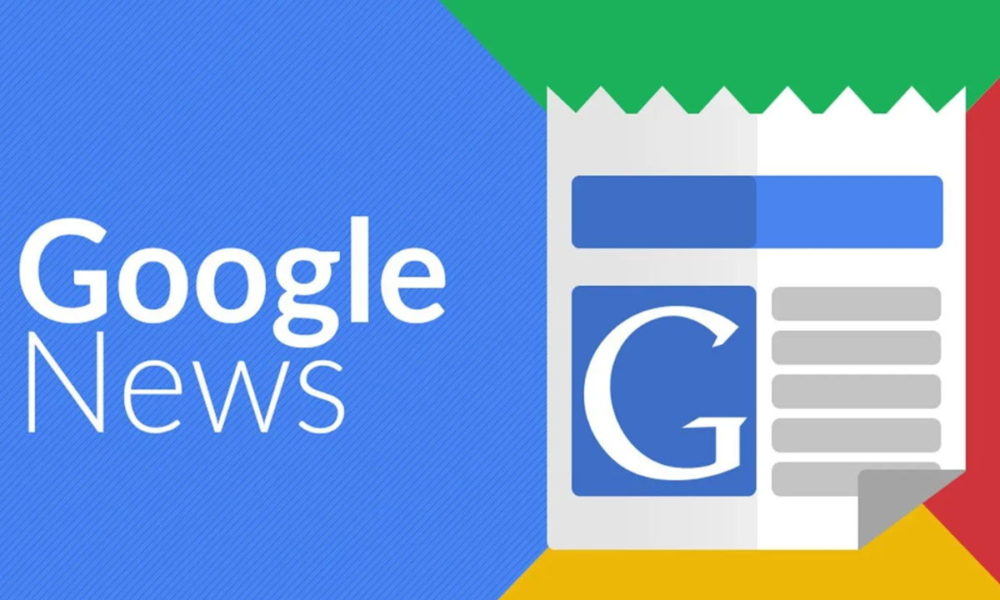Cách đăng ký Google Merchant Center Trong Google Shopping
Hiện nay, mô hình quảng cáo Google Shopping đã dần trở nên phổ biến hơn đối với những người làm quảng cáo, đây là một trong những sản phẩm của hệ sinh thái Google, đầu tiên người dùng cần phải tạo tài khoản Gmail để đăng ký sử dụng Google Merchant Center. Hãy cùng SEO PLUS tìm hiểu cách đăng ký Google Merchant Center chi tiết dưới đây nhé:
Nội dung chính
Google Merchant Center là gì?
Google Merchant Center là một công cụ của Google cho phép các nhà bán lẻ tải lên thông tin sản phẩm của mình để xuất hiện trong các nền tảng Google, đặc biệt là Google Shopping (Google mua sắm). Khi bạn sử dụng Google Merchant Center, bạn có thể quản lý danh sách sản phẩm, cập nhật dữ liệu và đồng bộ hóa thông tin với các chiến dịch quảng cáo trên Google Ads. Đây là bước quan trọng để giúp sản phẩm của bạn tiếp cận người tiêu dùng khi họ tìm kiếm trên Google.
Vai trò của Google Merchant Center trong Google Shopping
Quản lý dữ liệu sản phẩm
- Cung cấp thông tin chi tiết về sản phẩm như tên, giá cả, tình trạng hàng, mô tả, hình ảnh, URL sản phẩm,…
- Hỗ trợ các định dạng dữ liệu chuẩn để sản phẩm dễ dàng được chấp nhận.
Hiển thị trên Google Shopping
- Sau khi sản phẩm được tải lên Google Merchant, các thông tin sẽ xuất hiện trên Google Shopping khi người dùng tìm kiếm.
- Cung cấp khả năng quảng bá sản phẩm qua các chiến dịch quảng cáo mua sắm (Shopping Ads).
Kết nối với Google Ads
Tích hợp với Google Ads để tạo chiến dịch quảng cáo mua sắm (Shopping Campaigns), đưa sản phẩm đến gần hơn với khách hàng tiềm năng.
Tối ưu hóa SEO thương mại điện tử
Sản phẩm được tối ưu tốt trên Google Merchant có khả năng xuất hiện tự nhiên trong tab Google Shopping, giúp tăng lưu lượng truy cập không mất phí.
Cách đăng ký Google Merchant Center Trong Google Shopping
Bước 1: Tạo tài khoản Google Merchant Center, các bạn hãy truy cập vào đường link sau đây và làm theo như hình bên dưới: https://www.google.com/retail/
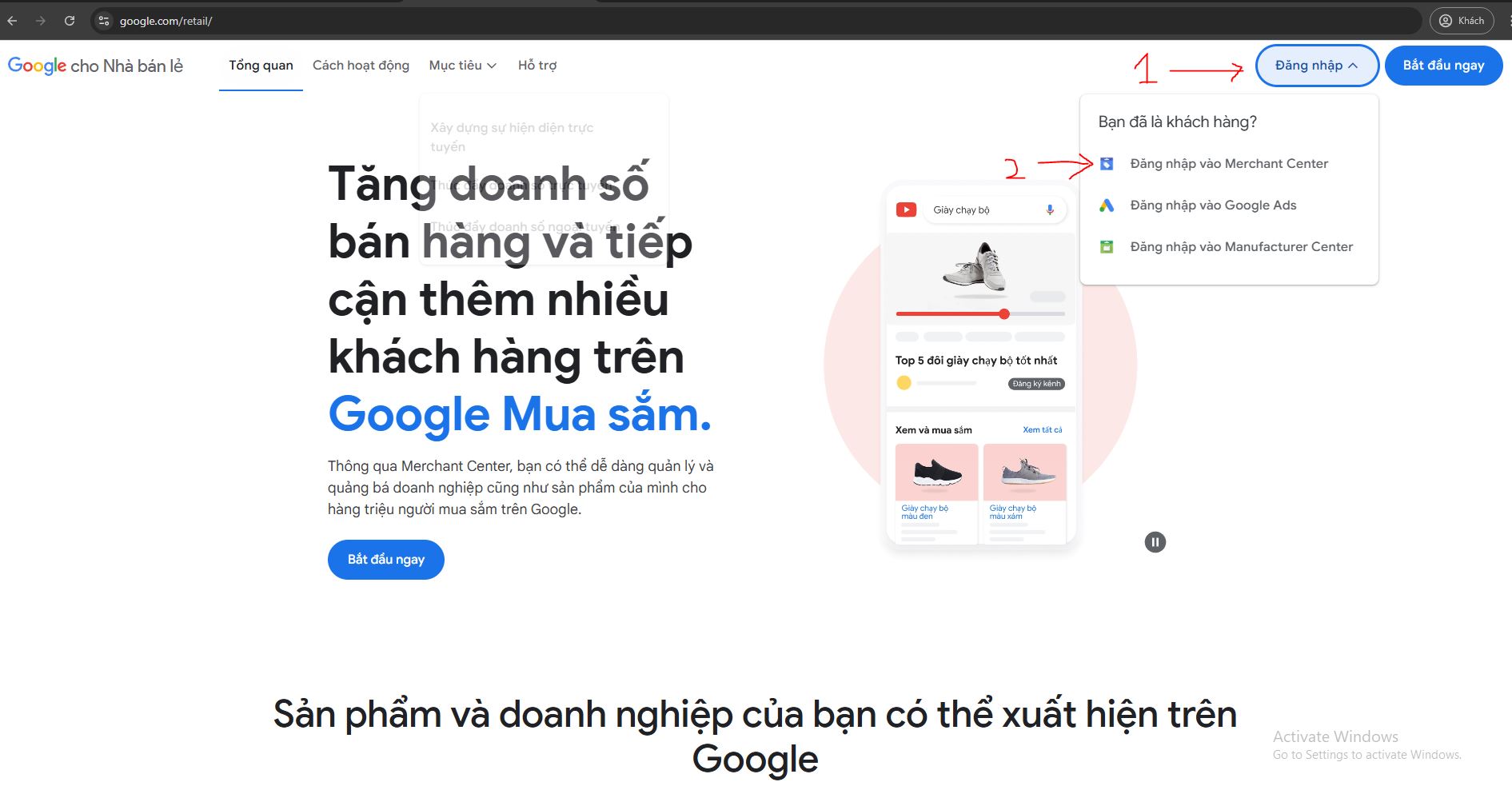
– Sau khi nhấn vào ” Đăng nhập vào Merchant Center” sẽ hiển thị sang một giao diện khác, các bạn hãy nhập Gmail bình thường và đăng nhập vào là được.
Bước 2: Sau khi đã đăng nhập xong, thì giao diện sẽ hiện ra như hình dưới đây:
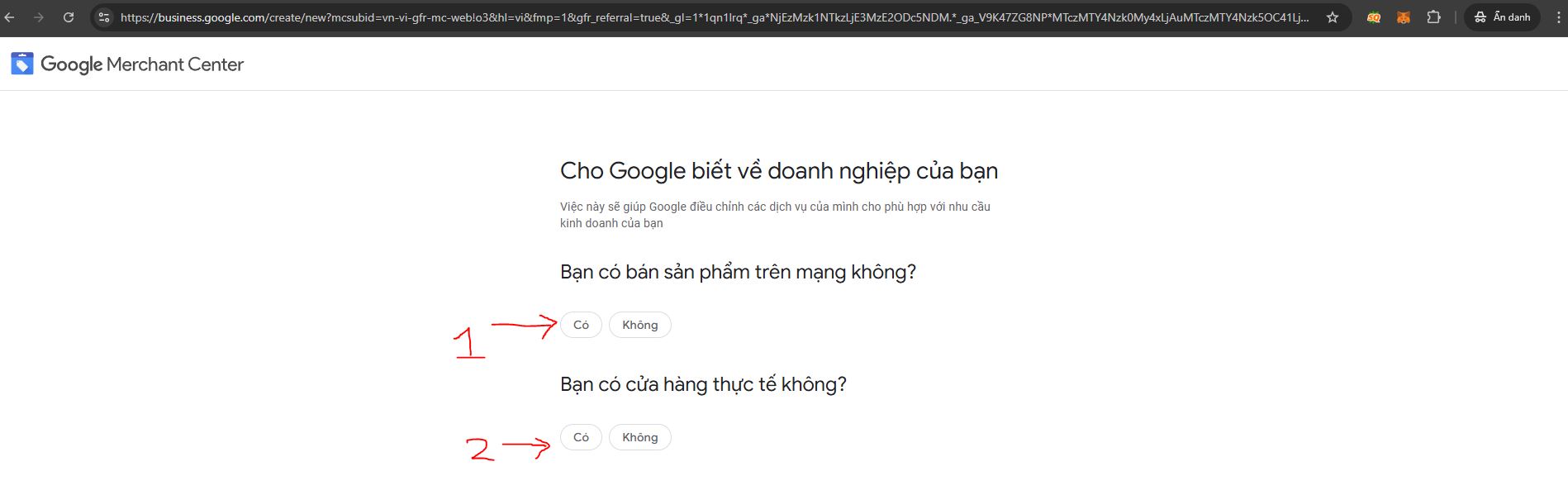
– Các bạn click vào “1” rồi nhập website mình cần đăng ký Google Shopping –> Sau đó tích chọn “2” rồi ấn tiếp tục như hình dưới đây:
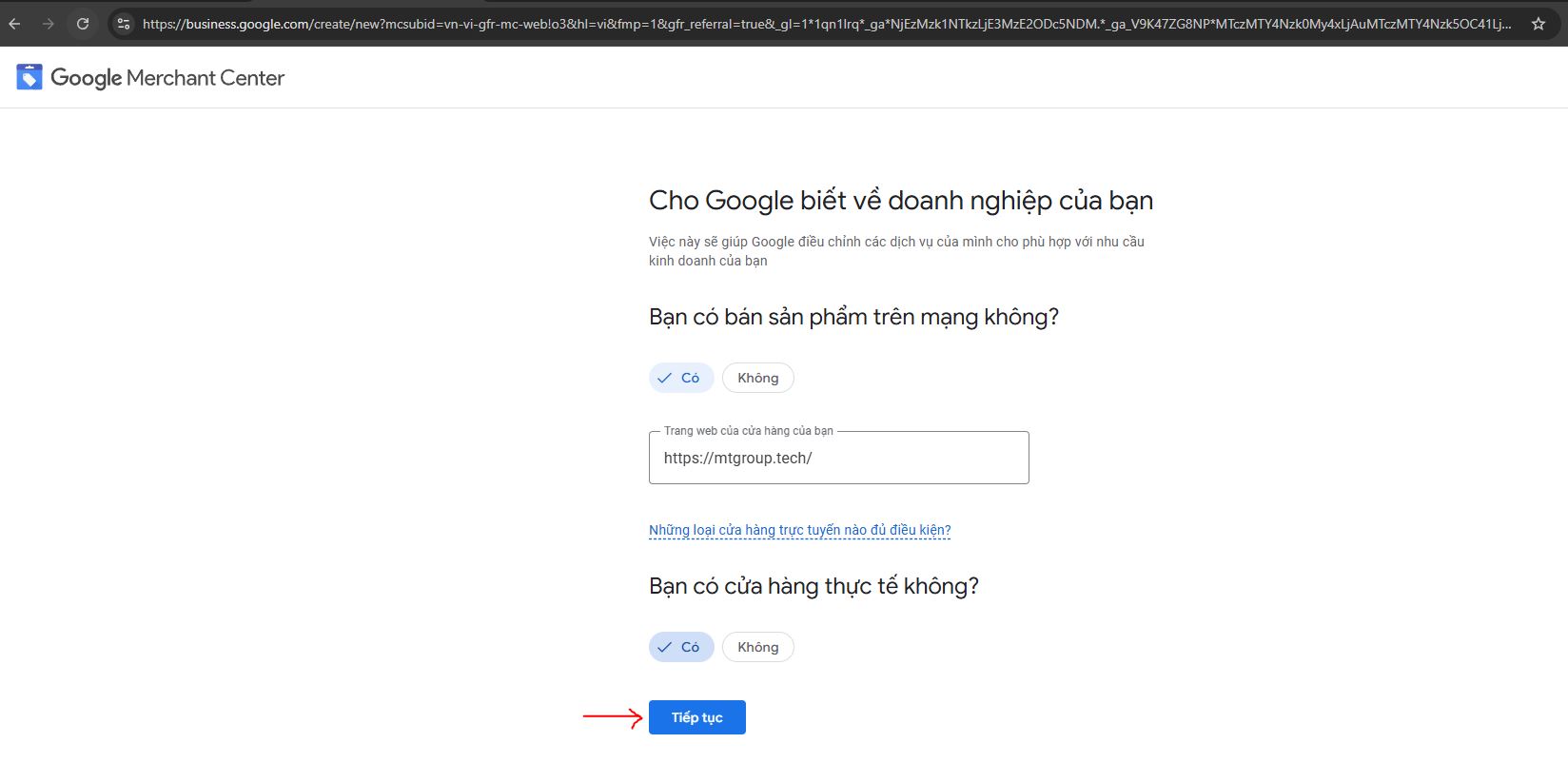
– Sau khi ấn tiếp tục bạn hãy kéo xuống ấn vào “Chuyển đến trang tổng quan của Merchant Center” như hình sau:
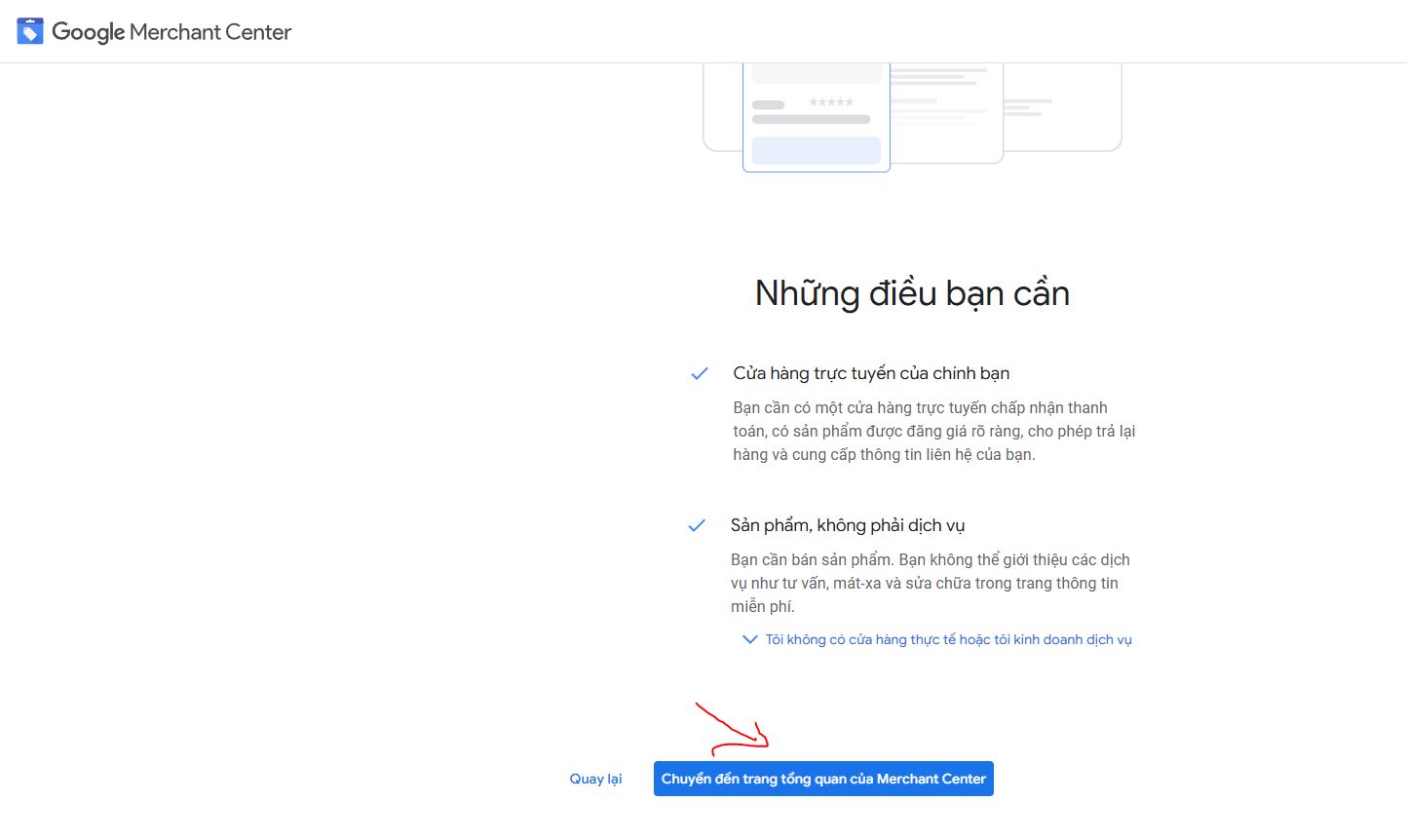
Bước 3: Nhập thông tin ” Tên doanh nghiệp “, ” Quốc gia cần đăng ký” và tích chọn vào mục 2,3. Sau đó ấn vào ” Chuyển đến trang tổng quan của Merchant Center ”
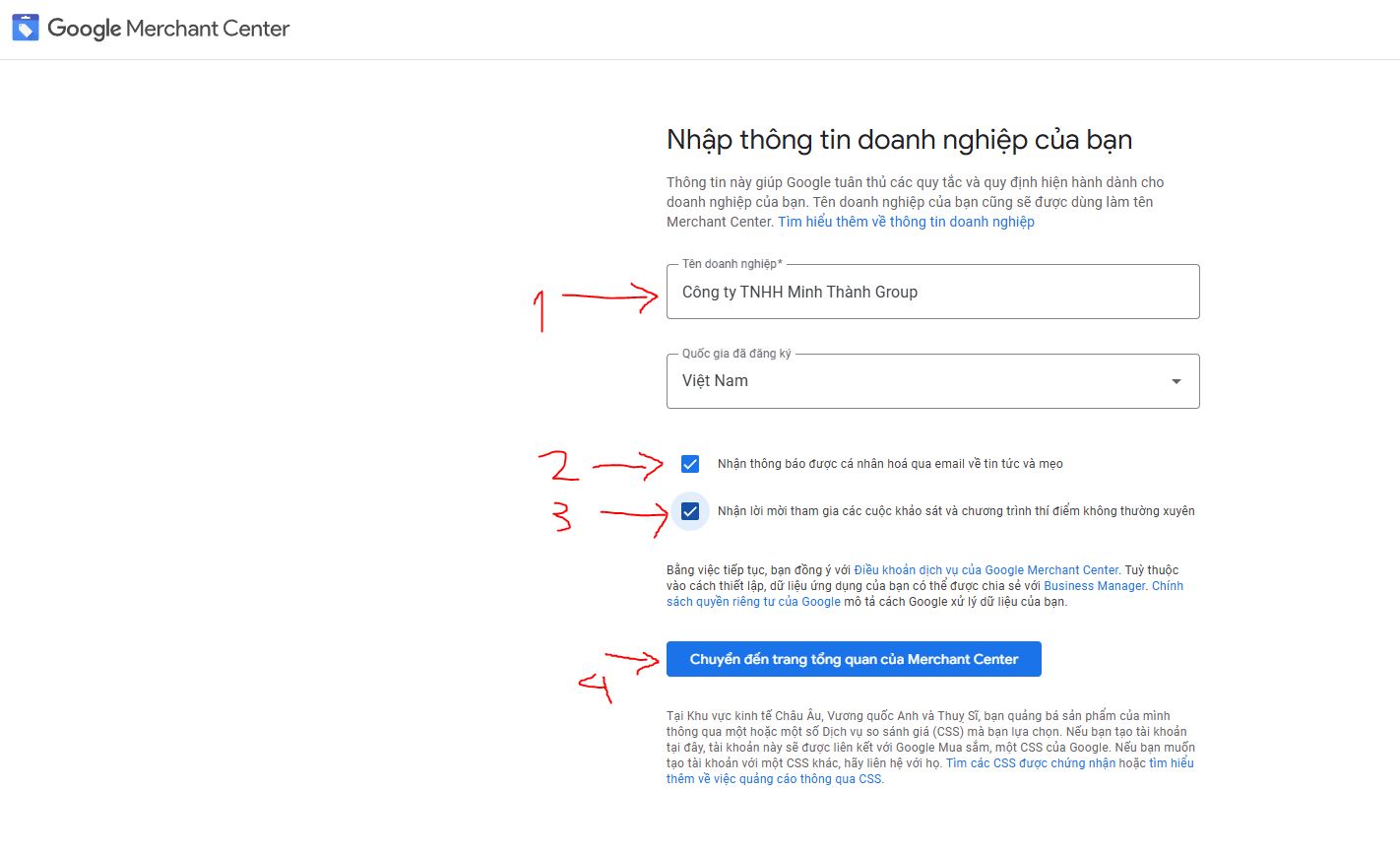
– Sau khi bấm ” Chuyển đến trang tổng quan của Merchant Center ” xong mà xuất hiện như hình ảnh dưới đây bắt ” Xác minh danh tính của bạn để tiếp tục ” thì các bạn hãy ấn vào ” Tiếp tục ” nhé, sau đó xác minh danh tính Gmail là xong.
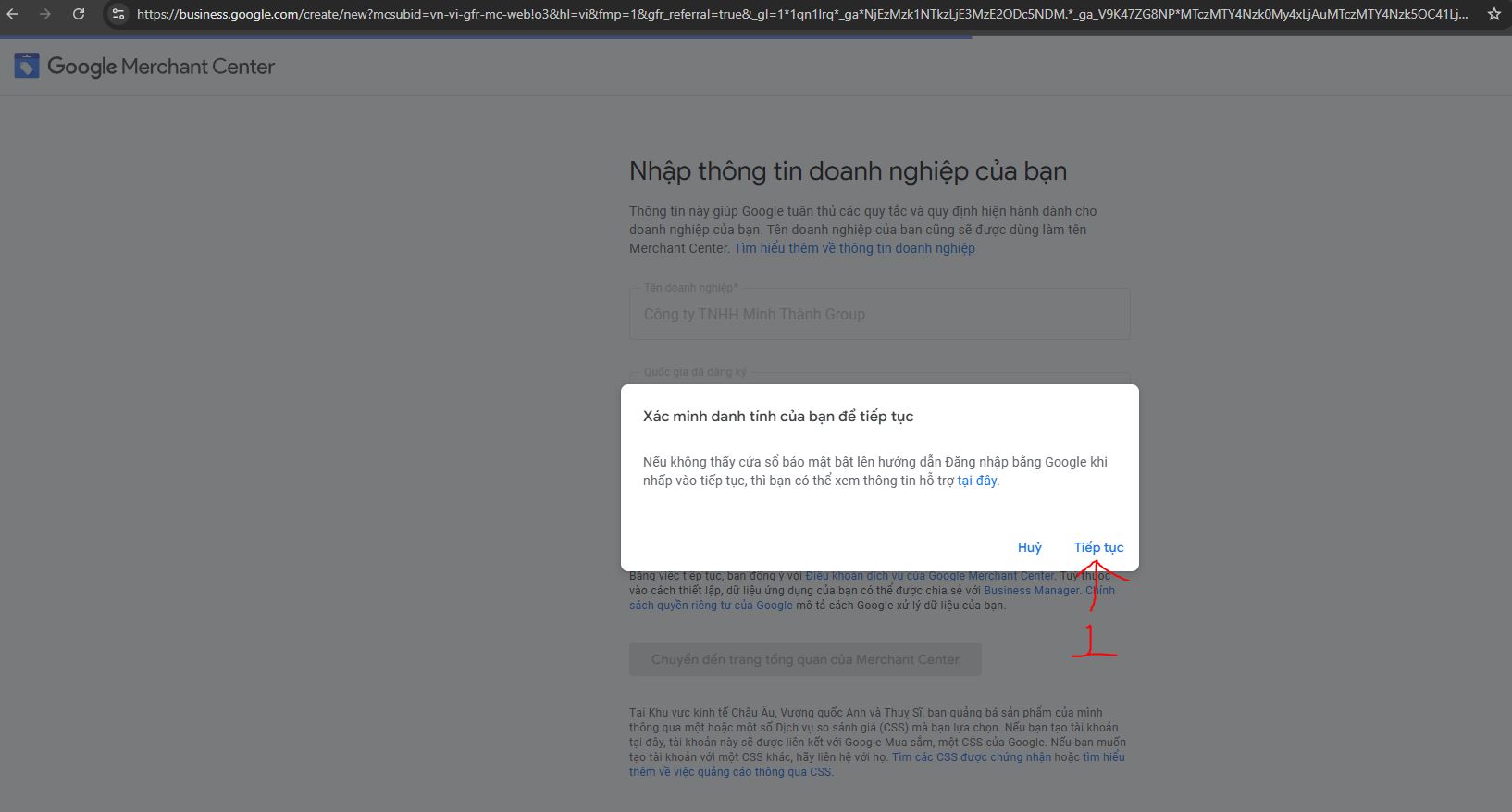
Bước 4: Sau khi xác minh xong phần danh tính, giao diện sẽ chuyển sang trang quản trị của Google Merchant Center Next và các bạn cần cài đặt các hạng mục 1,2,3,4 như hình dưới đây, không cần mục 5:
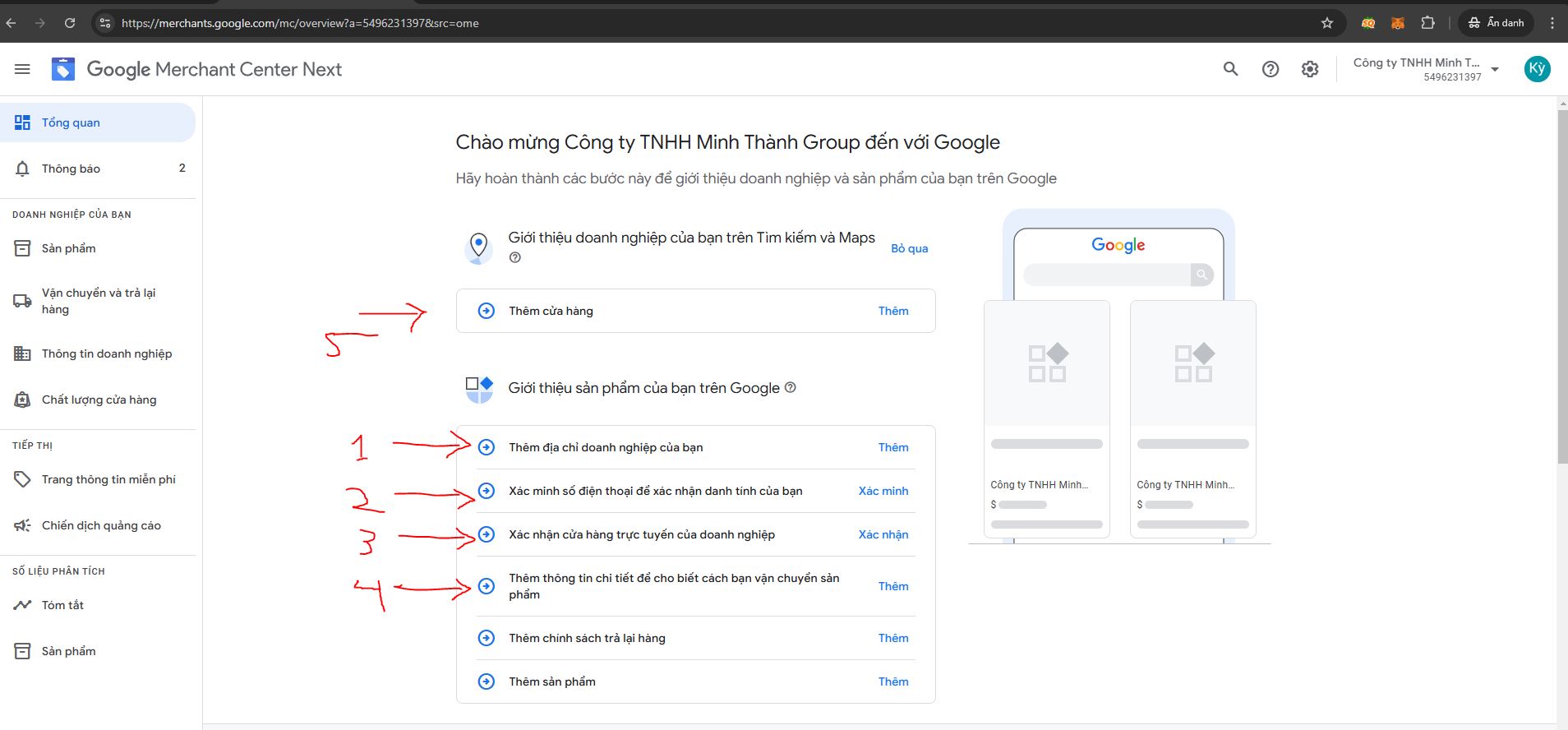
– Cài đặt mục (1): Thêm địa chỉ doanh nghiệp: Các bạn hãy làm theo hình dưới đây:
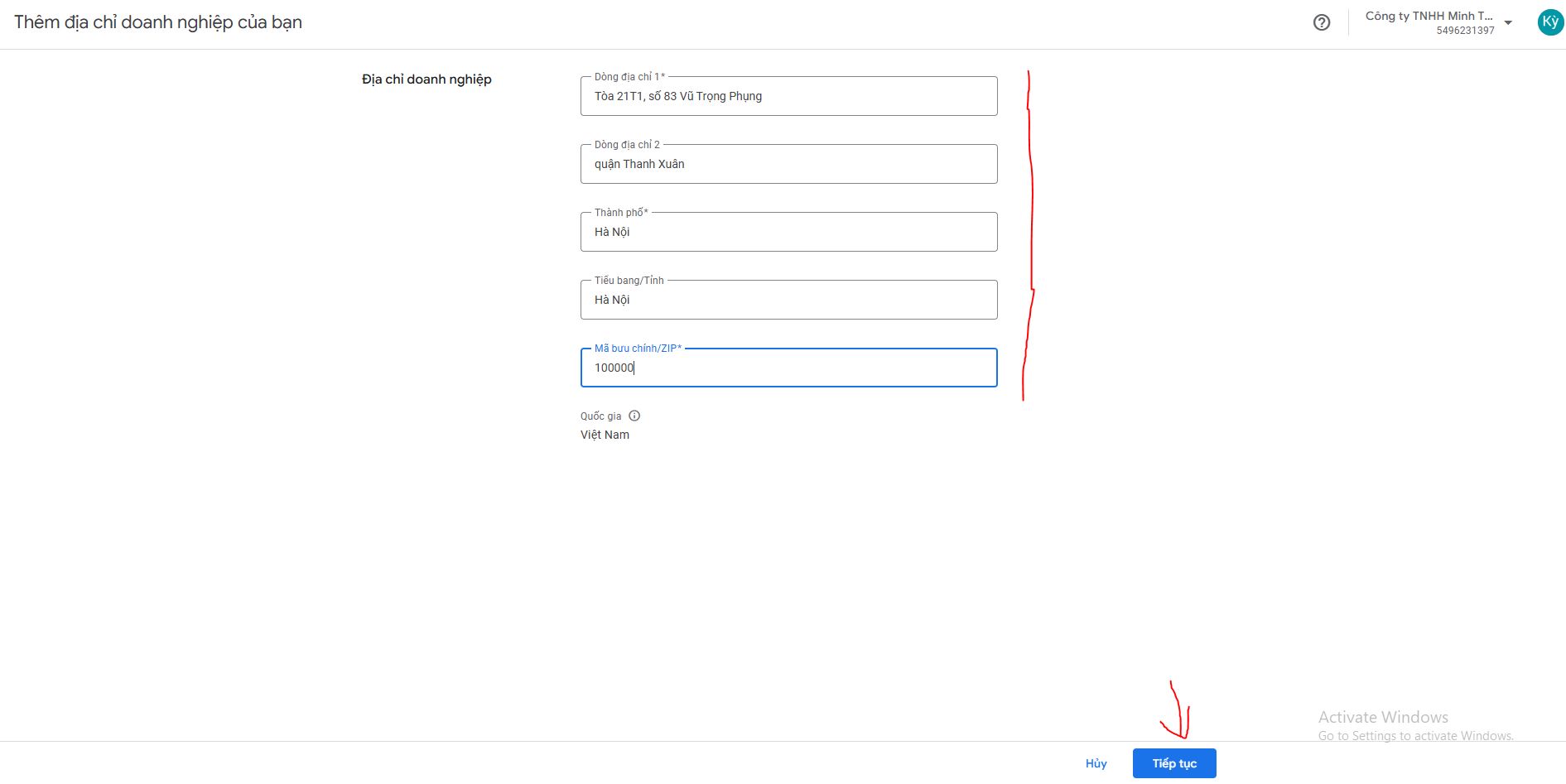
– Cài đặt mục (2): Xác minh số điện thoại để xác nhận danh tính của bạn: Nhập số điện thoại và ấn ” Tiếp tục “, các bạn ấn xác minh bằng cách gửi mã SMS hoặc cuộc gọi.
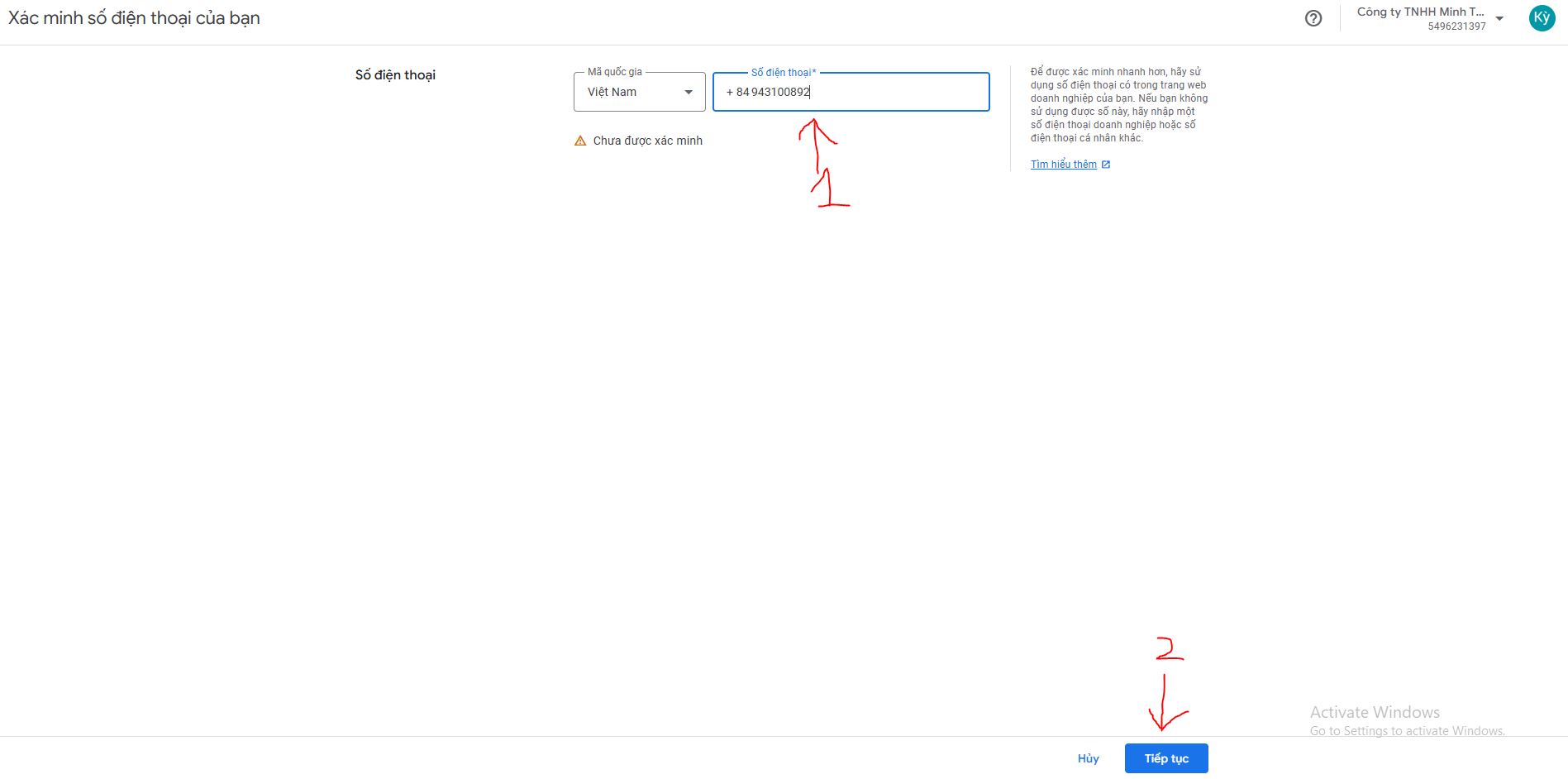
– Cài đặt mục (3): Xác nhận cửa hàng trực tuyến của doanh nghiệp: Có rất nhiều cách xác minh
+ Cách 1: Xác minh bằng cách nhận mã được gửi đến email doanh nghiệp của bạn
+ Cách 2: Dùng nền tảng thương mại điện tử
+ Cách 3: Thêm tệp hoặc thẻ HTML
+ Cách 4: Dùng Trình quản lý thẻ của Google
Nhưng mình hay dùng cách 3, chỉ cần tích chọn vào mục ” Thêm tệp hoặc thẻ HTML “ (1) Sau đó chọn ” Thêm thẻ HTML “ (2), rồi copy mã html ở mục (3) chèn mã vào trong thẻ <head> của website là được. Chèn xong mã các bạn ấn vào mục (4) ” Xác minh cửa hàng trực tuyến “
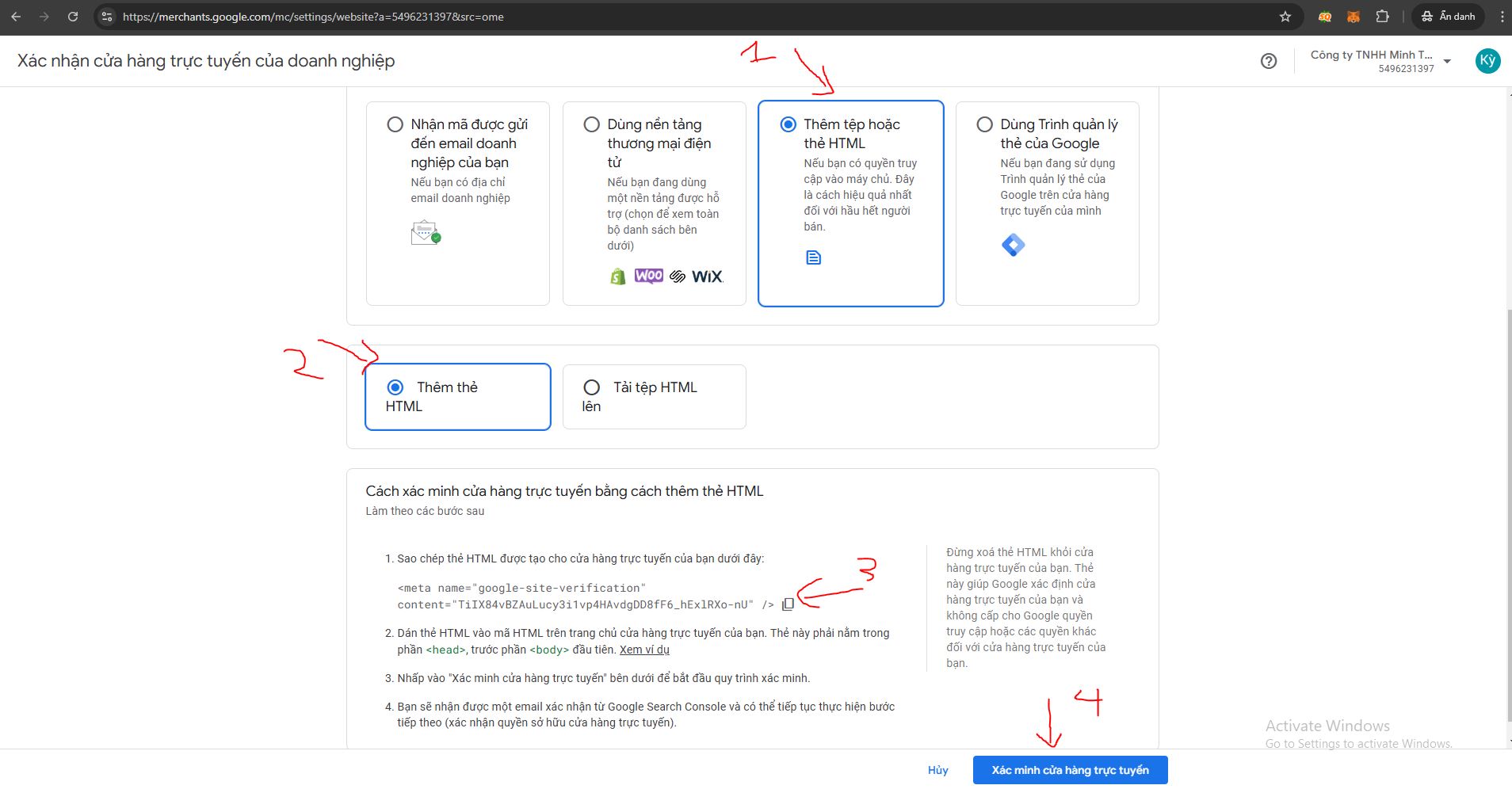
– Cài đặt mục (4): Thêm thông tin chi tiết để cho biết cách bạn vận chuyển sản phẩm: Các bạn hãy ” Thêm” quốc gia, chọn ” Việt Nam ” và sau đó ấn ” Xác nhận” , rồi ấn ” Tiếp tục”
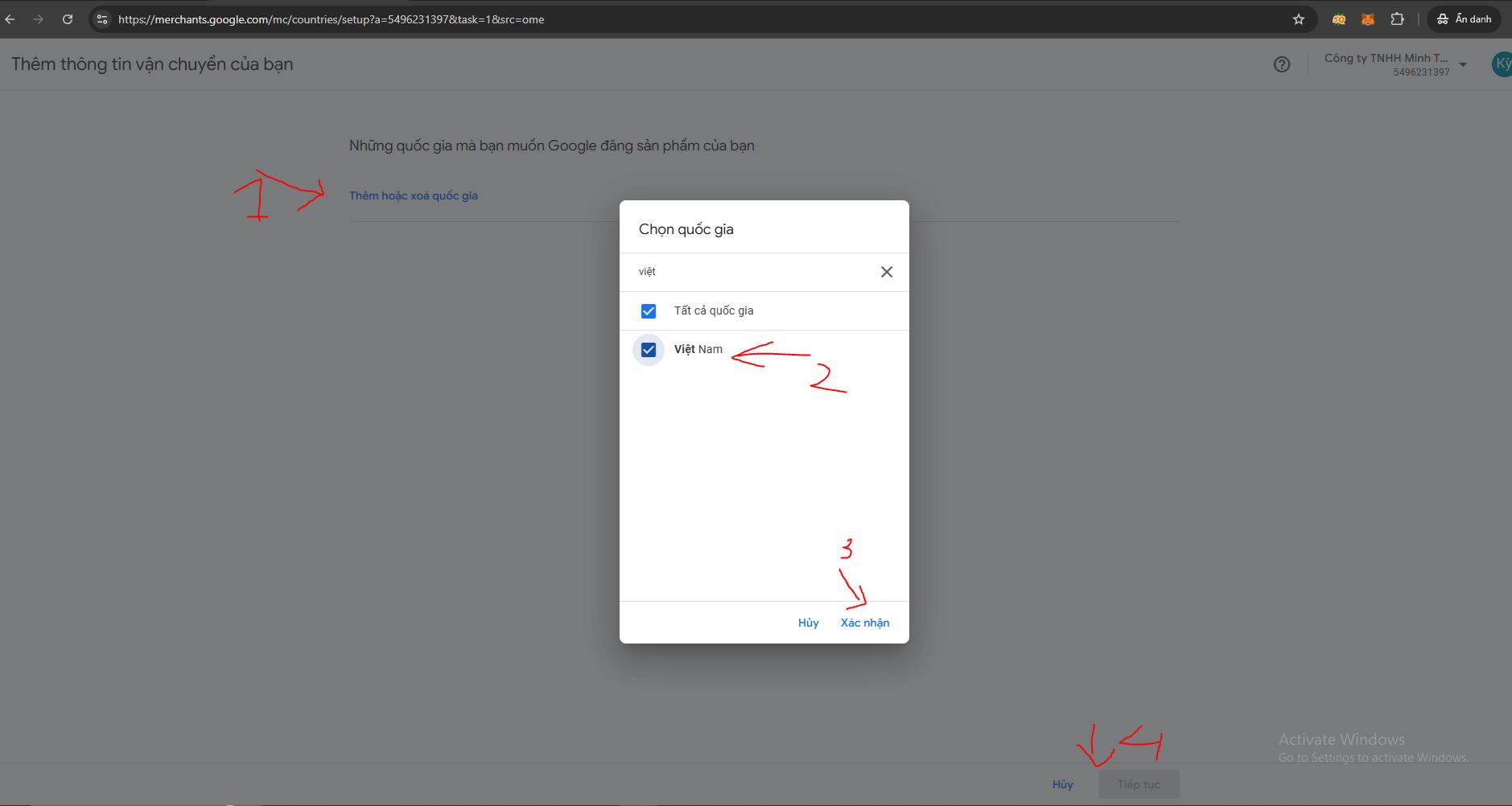
– Bạn điền tên cho chính sách vận chuyển: Điền tên bất kỳ, mình sẽ điền là ” Free Shipping “, chọn quốc gia ” Việt Nam ” và ấn ” Tiếp tục ”
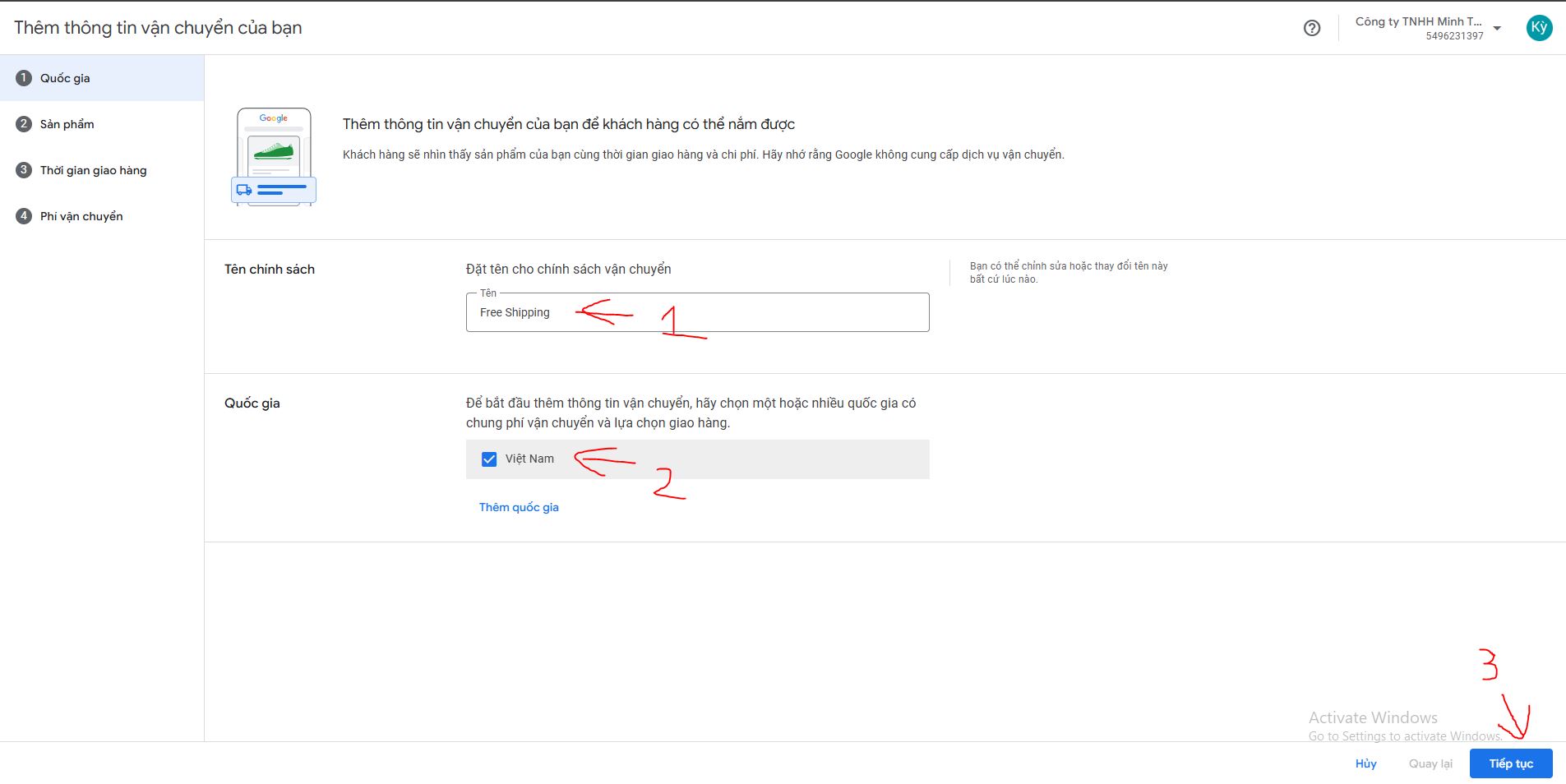
– Chọn ” Tất cả sản phẩm ” và ấn ” Tiếp tục ”
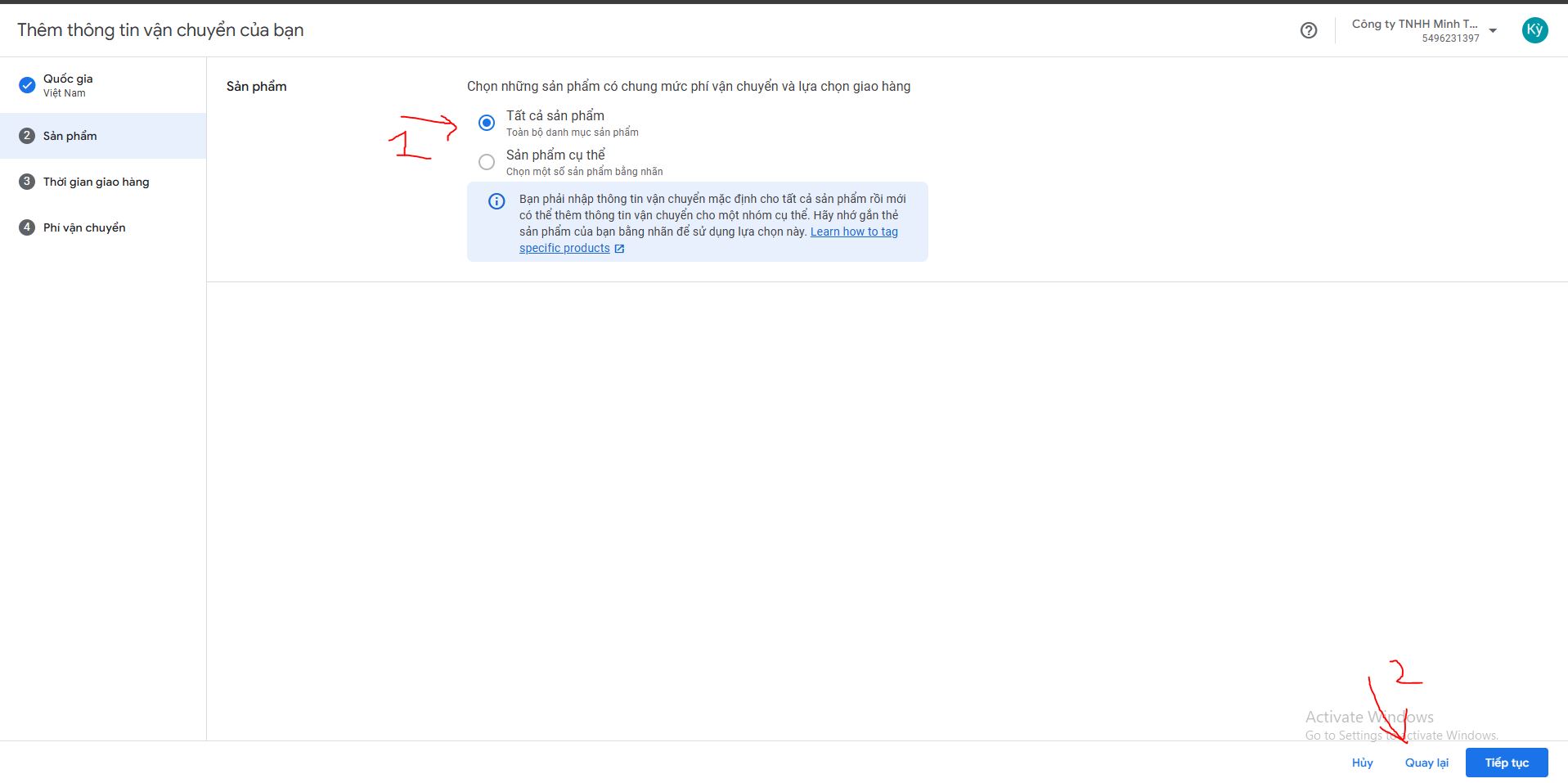
– Phần múi giờ: Chọn múi giờ +7 (TP Hồ Chí Minh)
– Thời gian xử lý: Tối thiểu 1, tối đa 2, tùy mọi người lựa chọn.
– Thời gian vận chuyển: Tối thiểu 0, tối đa 1, tùy mọi người lựa chọn.
– Sau khi điền xong thì ấn ” Tiếp tục ”
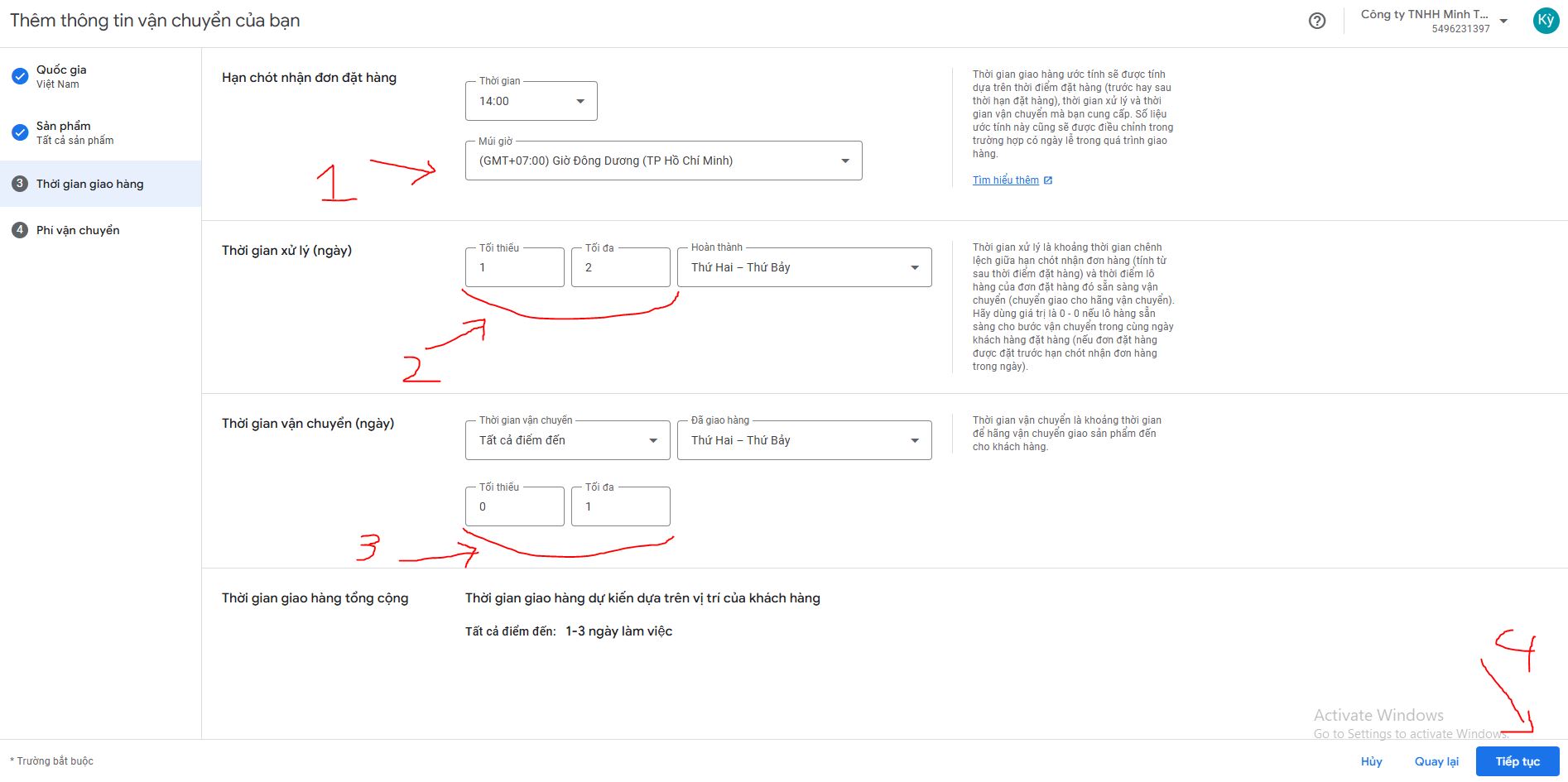
– Tiếp theo Loại phí vận chuyển: Các bạn chọn ” Miễn phí vận chuyển ” rồi ấn ” Lưu ” rồi ấn ” Xong “. Như vậy là hoàn thành.
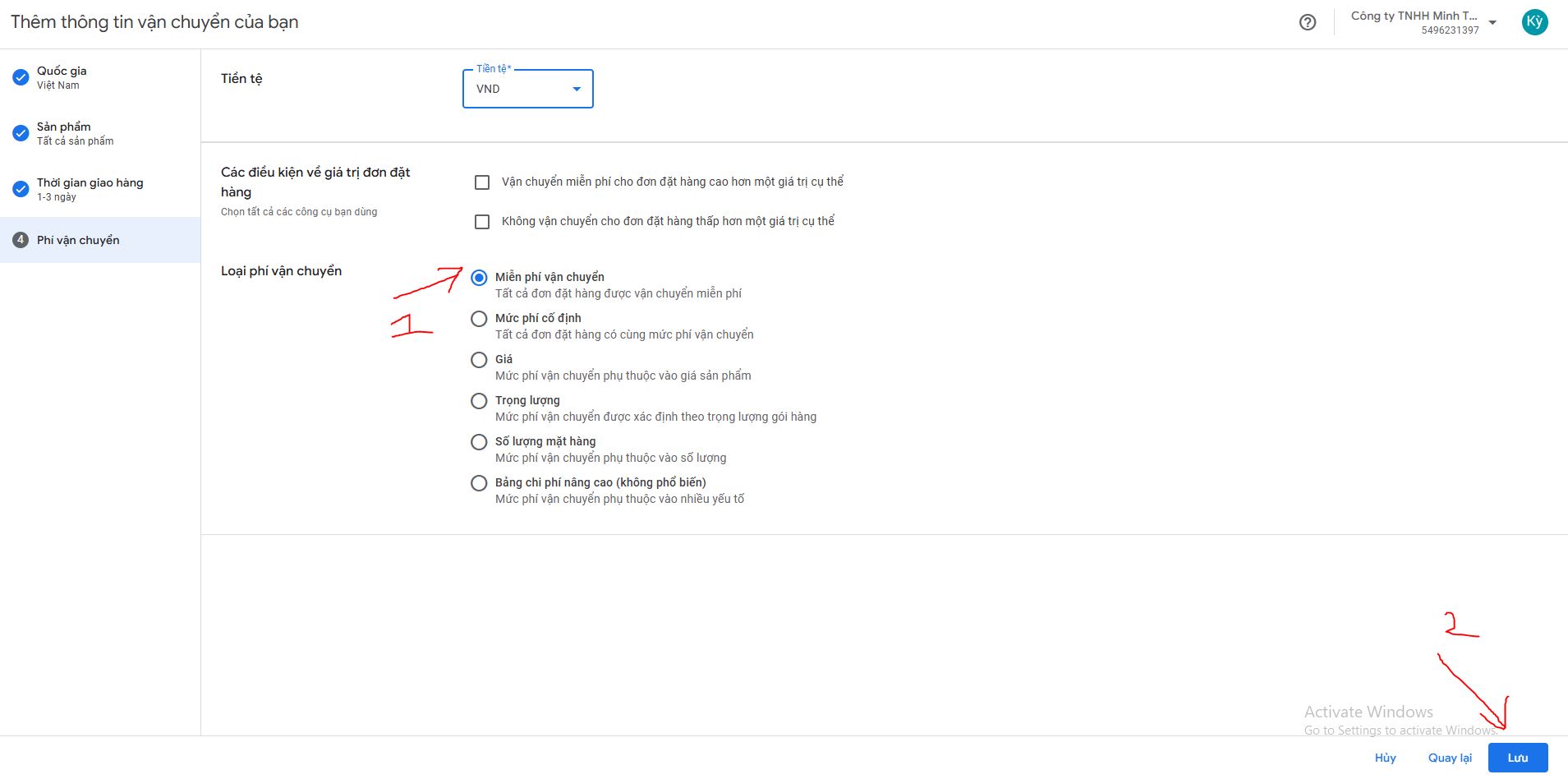
Cách đăng sản phẩm lên Google Shopping
Sau khi đã đăng ký tài khoản và xác thực cửa hàng xong thì việc quan trọng là đăng sản phẩm và để Google Merchant Center duyệt.
Sau đây SEO PLUS sẽ hướng dẫn các bạn đăng sản phẩm.
Bước 1: Các bạn chọn vào mục ” Sản phẩm ” và ấn ” Thêm sản phẩm ” như hình:
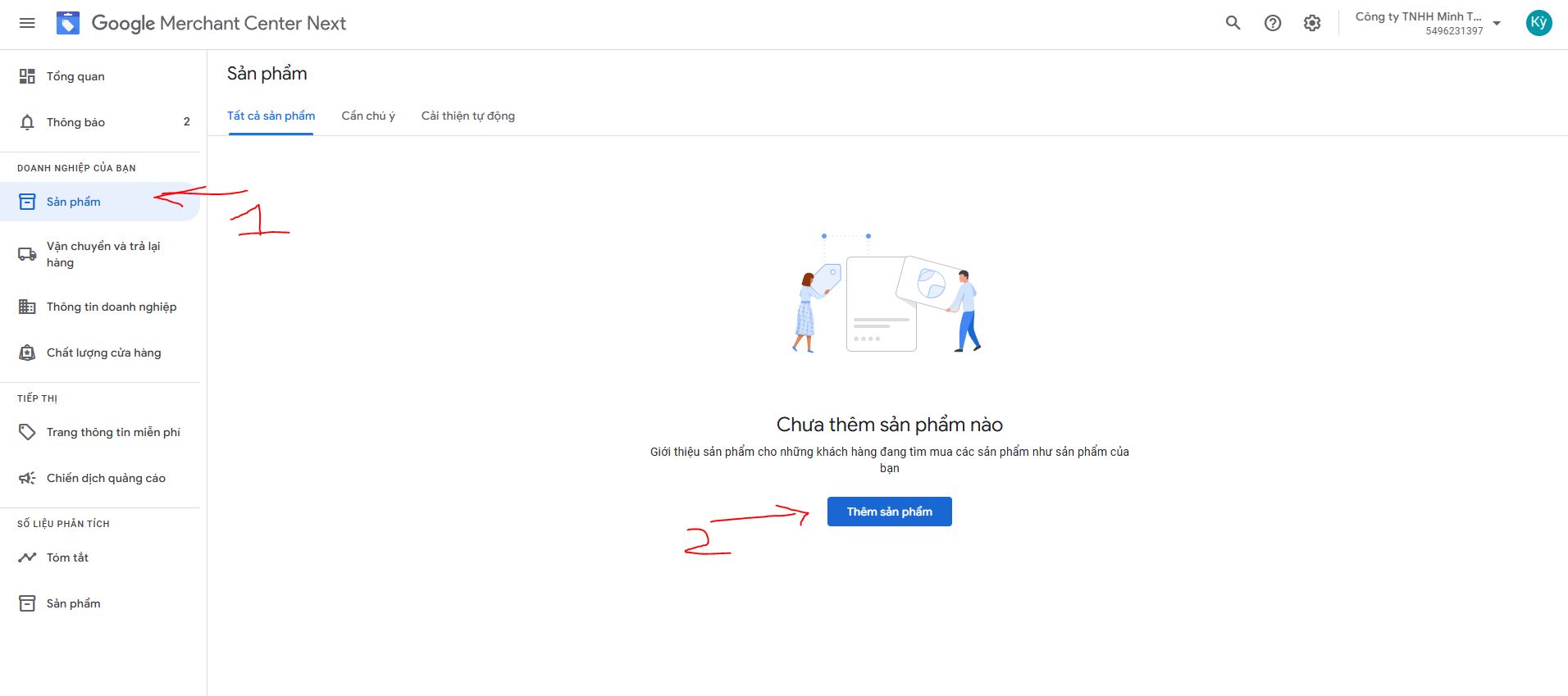
Bước 2: Có nhiều cách thêm, nhưng SEOPLUS hướng dẫn các bạn cách thêm bằng ” Thêm từng sản phẩm một “
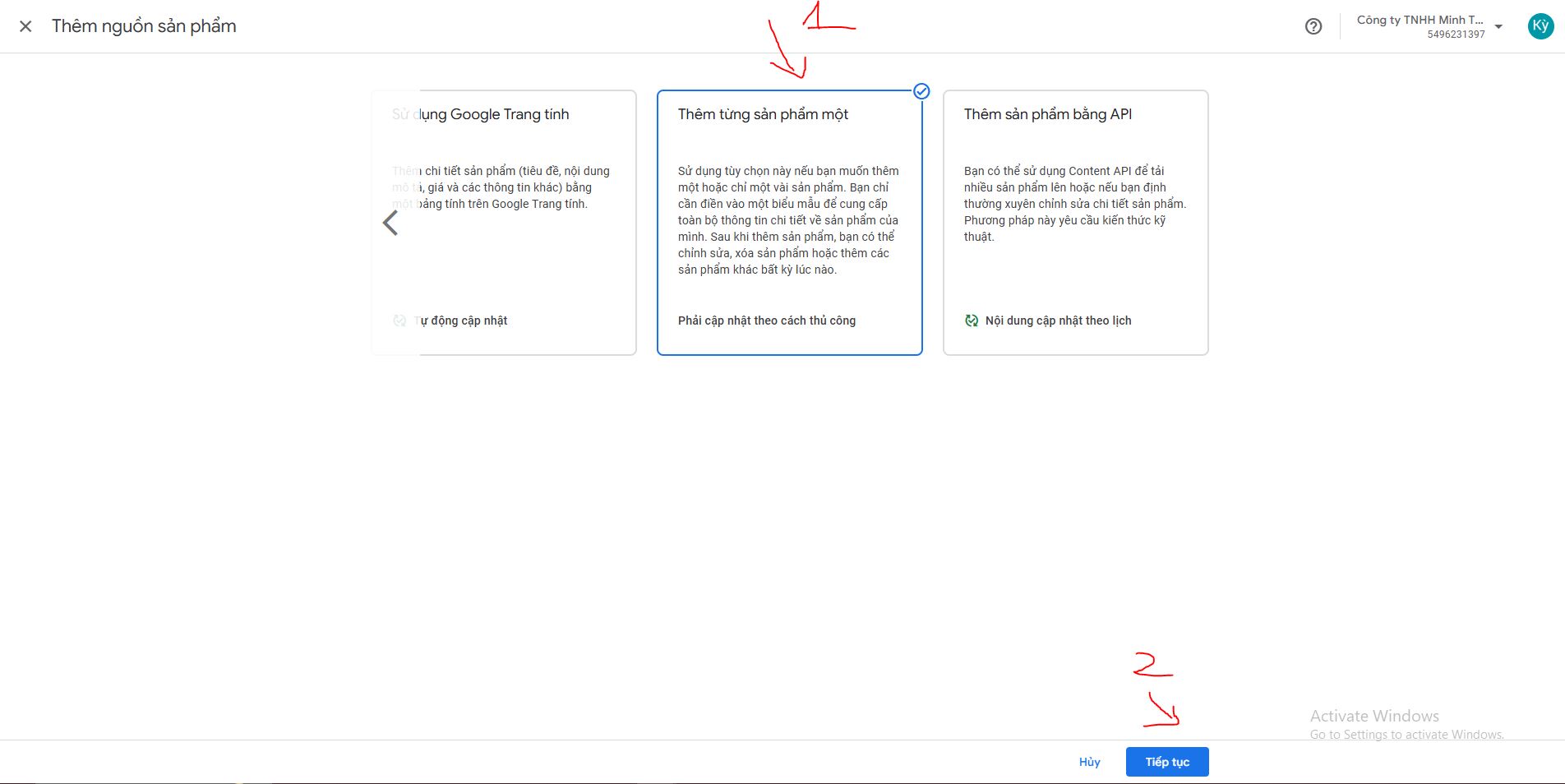
Bước 3: Nhập các thông số như sau:
– Phần: Chi tiết sản phẩm
(1): Nhập Link sản phẩm
(2): Nhập tiêu đề sản phẩm
(3): Nhập tên thương hiệu
(4): Nhập mô tả sản phẩm
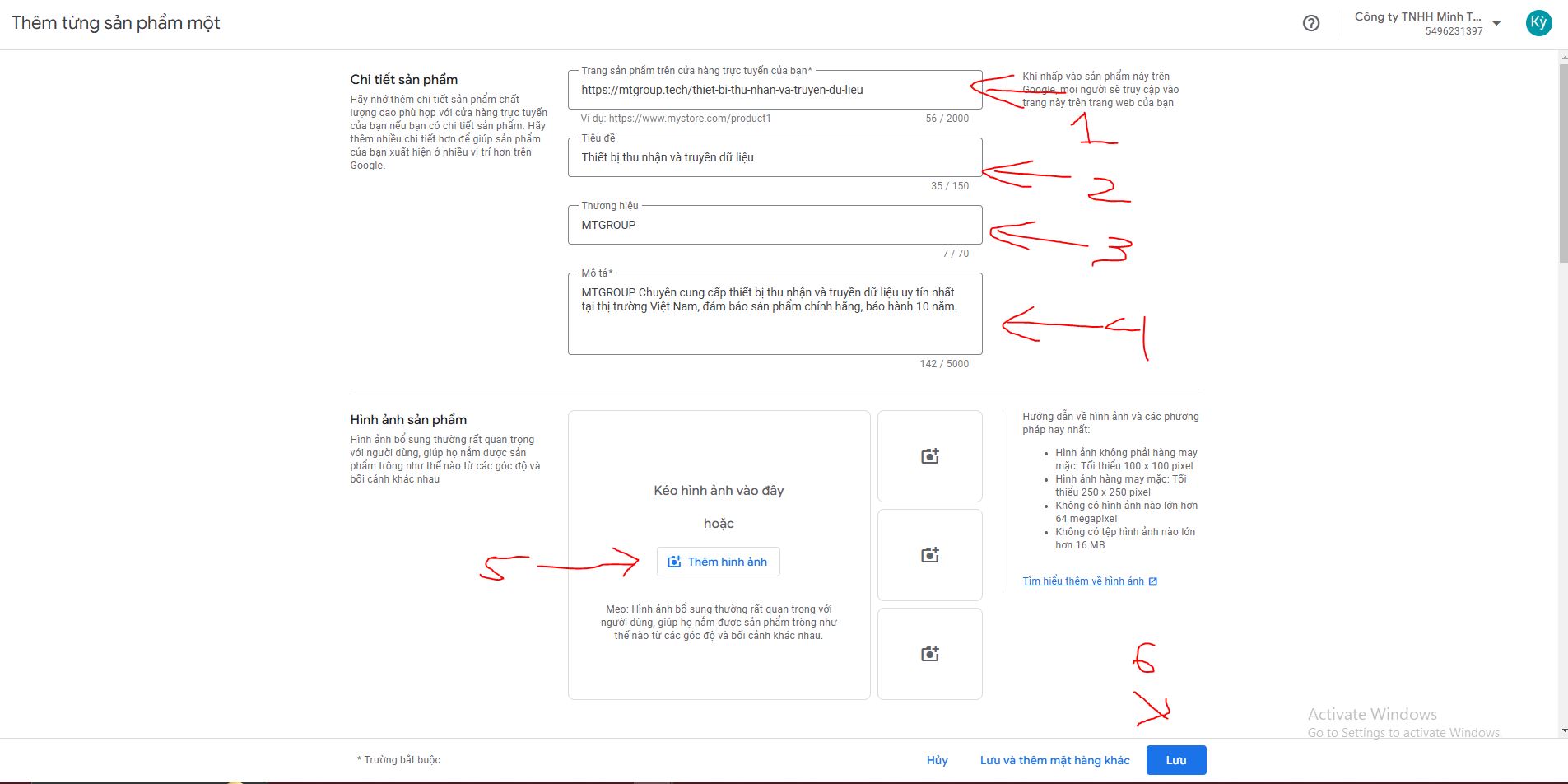
(5): Tải lên 4 ảnh sản phẩm: Ấn vào ảnh, rồi ấn ” Duyệt tìm”, tải lần lượt 4 ảnh xong thì ấn ” Thêm”
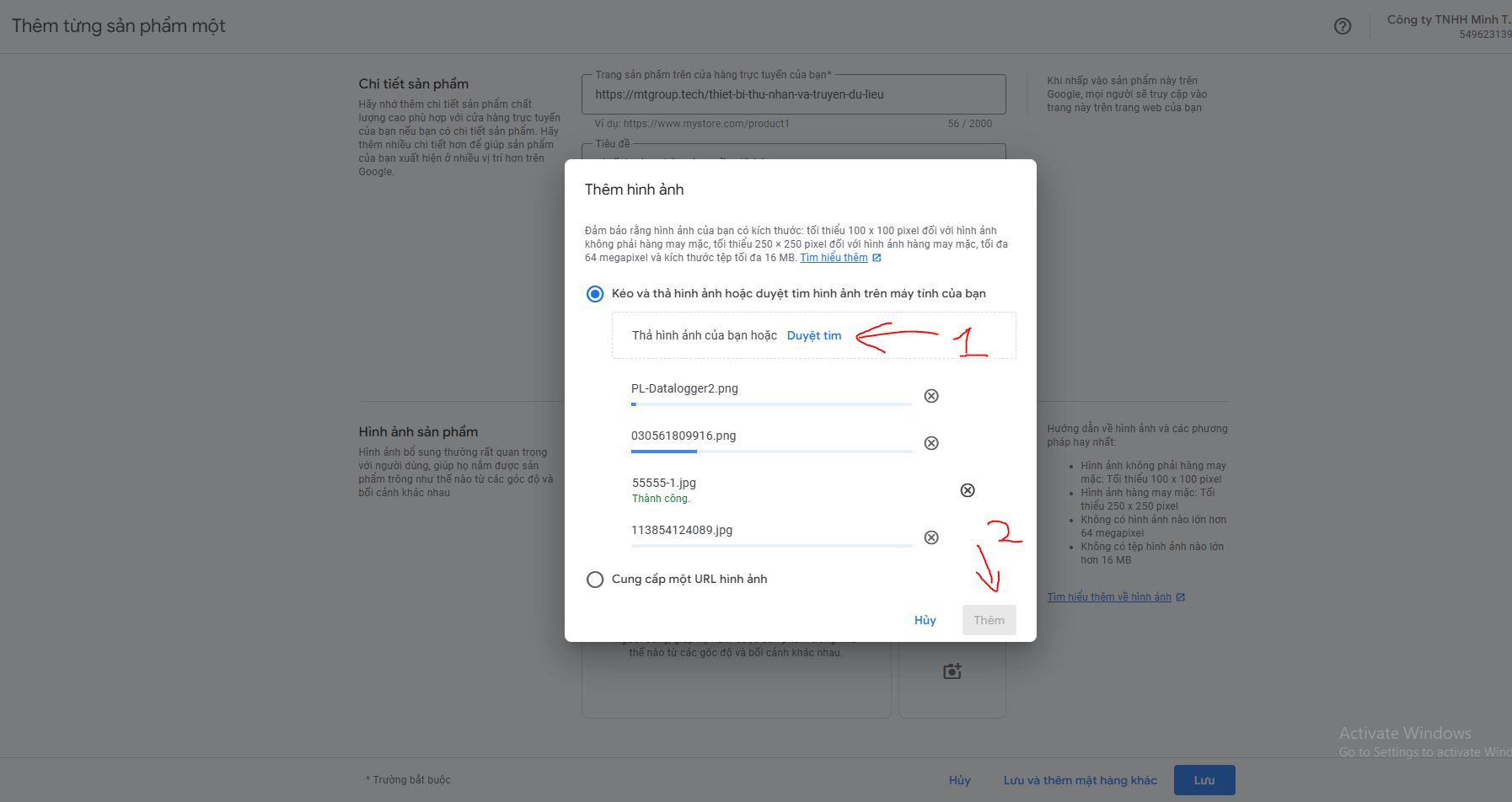
– Phần ” Giá, tình trạng và tình trạng còn hàng “:
(1): Nhập bất kỳ tên: Nhập luôn tên thiết bị
(2): Click vào chọn đúng lĩnh vực: Ở đây tôi chọn lĩnh vực: Thiết bị điện tử
(3): Chọn VND
(4): Nhập giá sản phẩm
Các phần nào không đề cập đến thì các bạn không chọn.
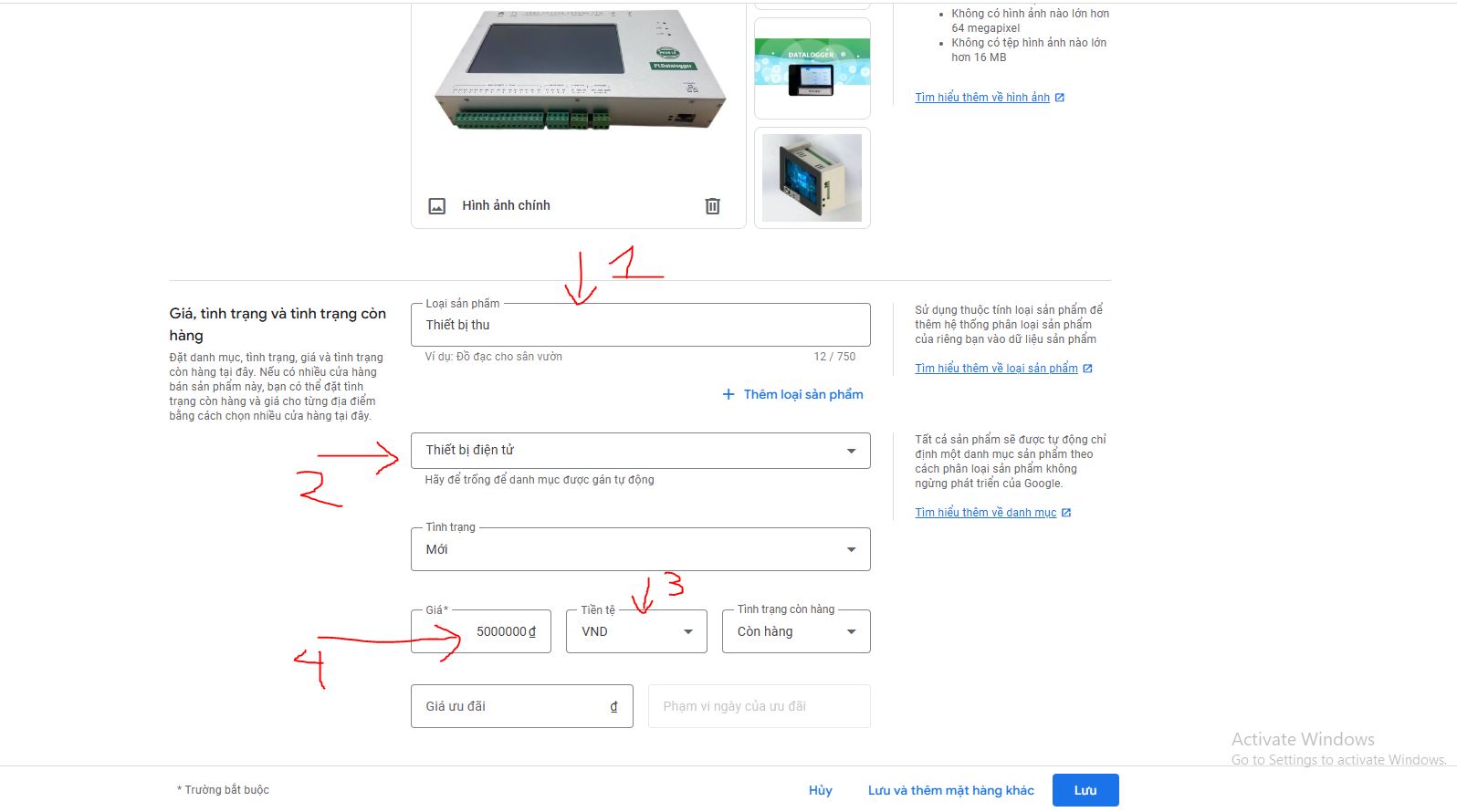
– Phần: Mã nhận dạng sản phẩm: Các bạn tích chọn ” Tôi không có GTIN, UPC, EAN, JAN hoặc ISBN” là xong, không cần làm gì nữa.
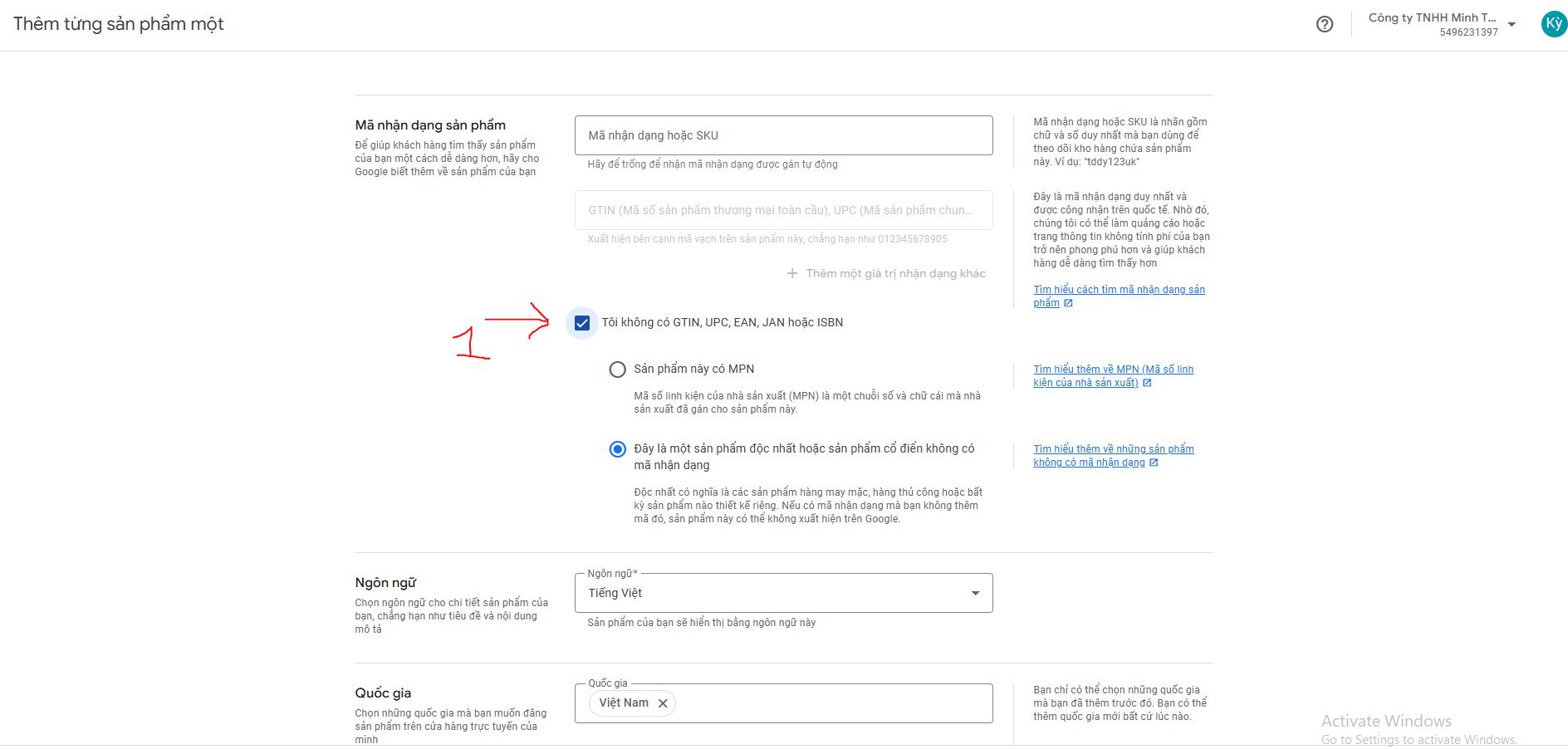
– Tiếp theo: Lựa chọn theo hình dưới đây
(1): Ngôn ngữ: Chọn ” Tiếng việt”
(2): Nhập nhãn: Có tất cả 4 nhãn, các bạn nhập nhãn sản phẩm như hình: Click vào từng nhãn rồi gõ “tên nhãn” gõ xong ấn enter hoặc click ” thêm nhãn”.
(3): Sau khi điền đầy đủ thông tin thì các bạn ấn ” Lưu” là xong
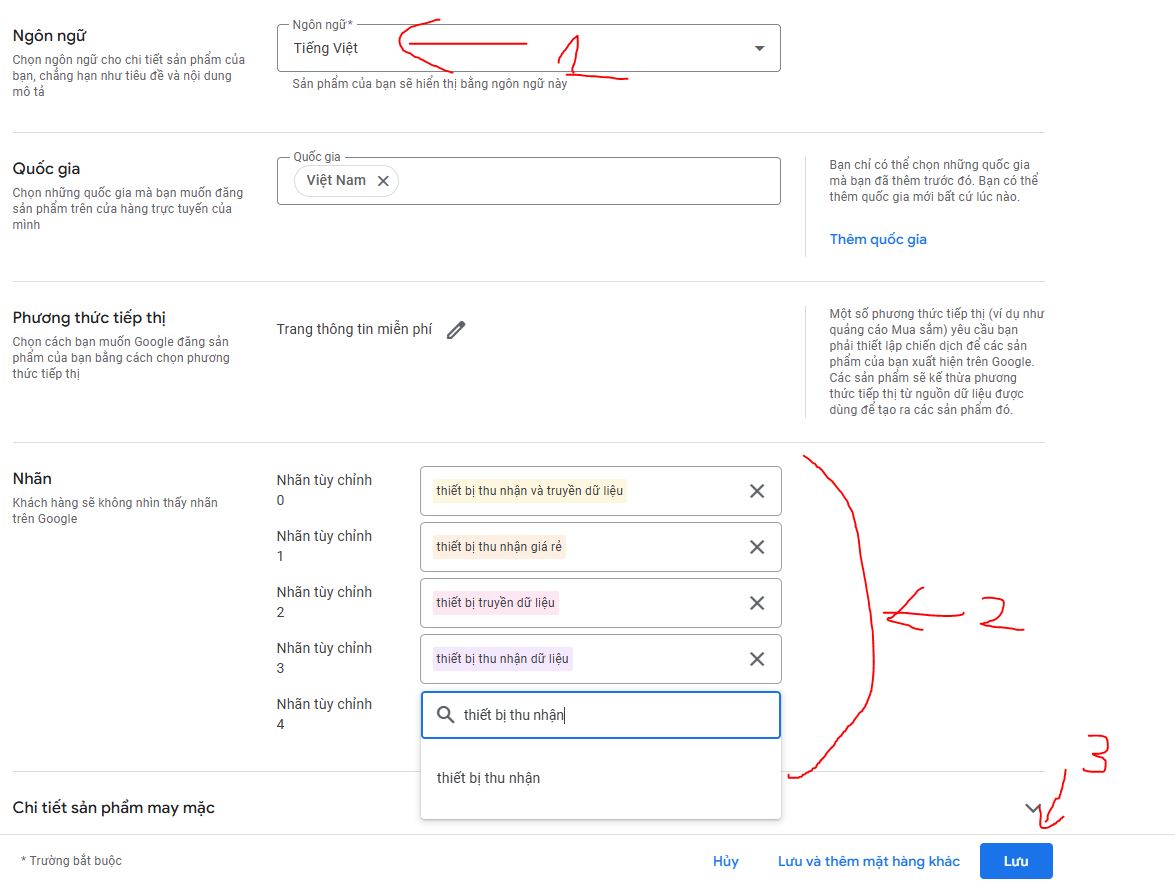
Như vậy là đã đăng xong sản phẩm, các bạn ấn ” x ” để thoát ra và đợi Google duyệt là xong. Chúc các bạn thành công.