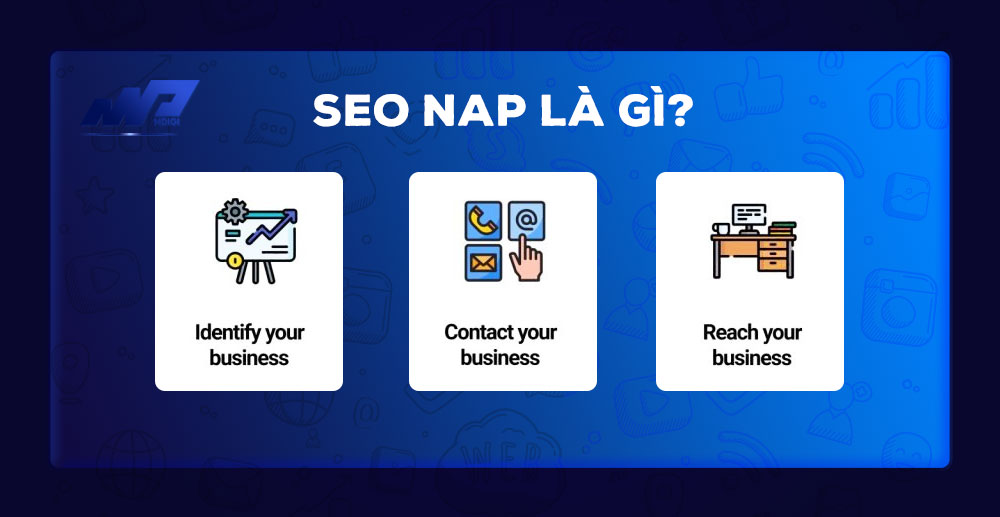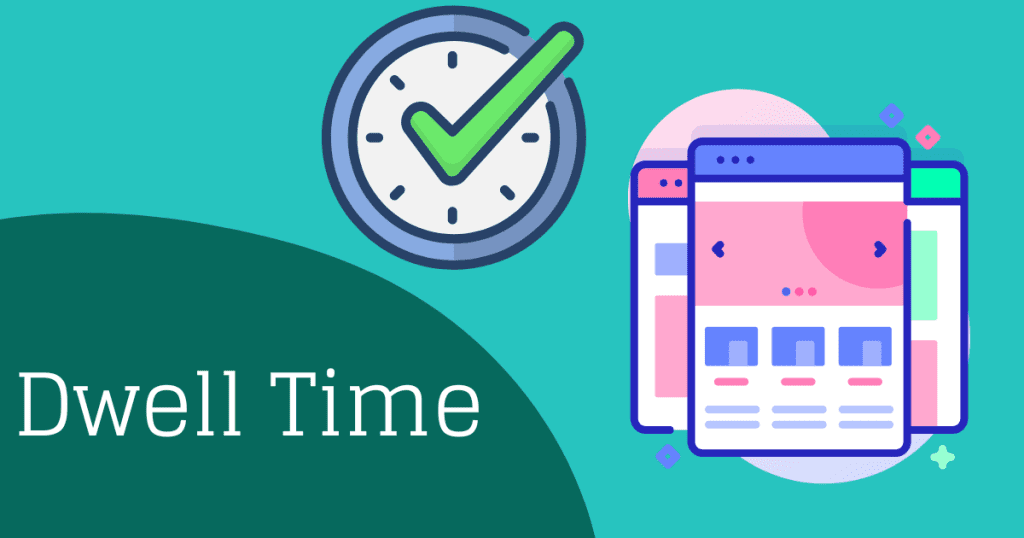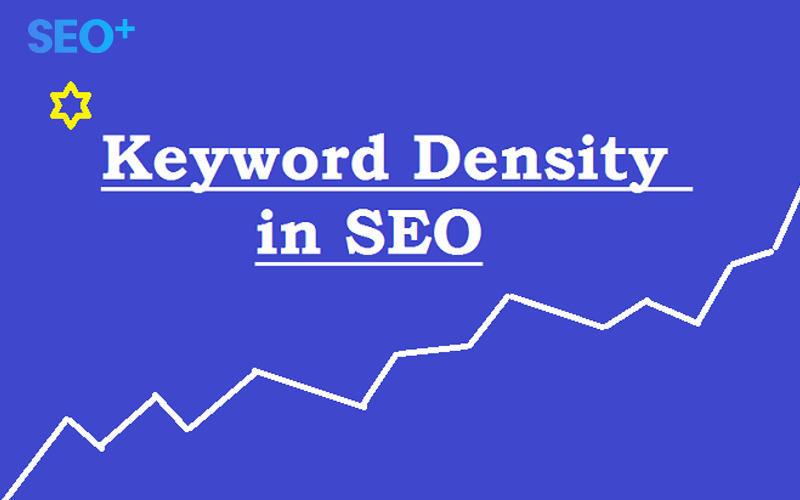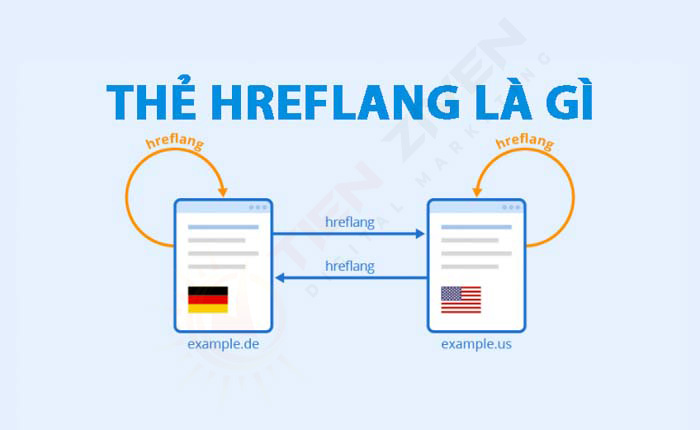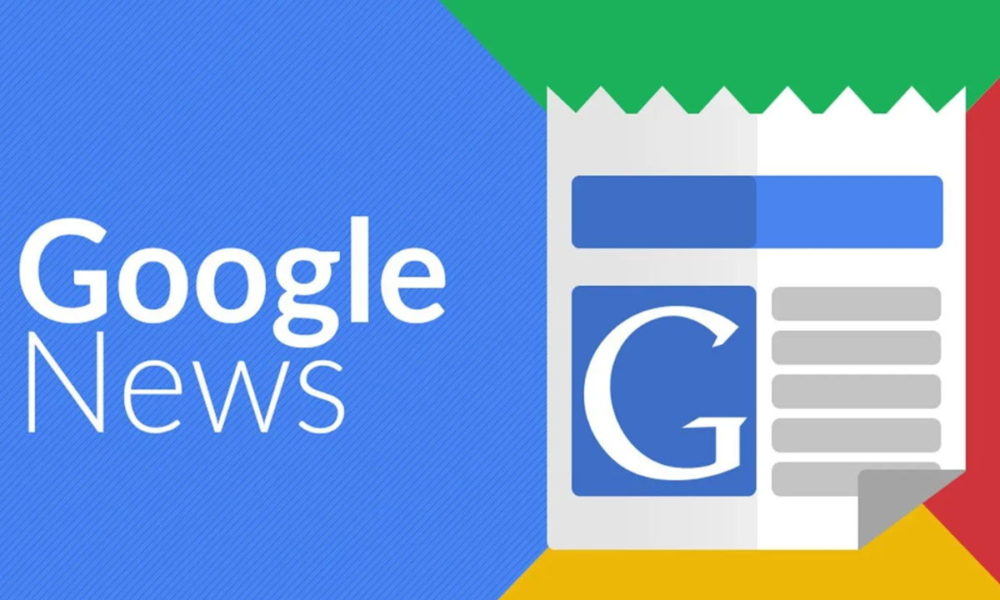Cách sửa lỗi upload ảnh trên WordPress trong “nháy mắt”
Cùng SEO PLUS tìm hiểu các lỗi upload hình ảnh trên WordPress và học nhanh vài mẹo nhỏ để khắc phúc ngay các vấn đề này nhé!
Hình ảnh là một thành phần thiết yếu của bất kỳ trang web nào để giúp nội dung trở nên hấp dẫn hơn. Hiện nay, gần như không có trang blog nào viết bài mà không sử dụng hình ảnh. Mặc dù văn bản trên blog của bạn sẽ luôn đóng một vai trò quan trọng trong SEO, tuy nhiên, việc sử dụng hình ảnh trong bài đăng sẽ giúp nội dung trở nên nổi bật và thu hút nhiều khách truy cập hơn.
Khi bạn upload hình ảnh lên trang web WordPress của mình, thỉnh thoảng bạn sẽ gặp phải các thông báo lỗi. Nhưng giờ đây, bạn không cần lo lắng nữa vì ngay cả những vấn đề “khó nhằn” nhất khi upload hình ảnh trong WordPress cũng có thể dễ dàng được giải quyết.
Nội dung chính
Các lỗi upload hình ảnh WordPress phổ biến và giải pháp khắc phục
Hình ảnh đẹp, thu hút sự chú ý là một phần không thể thiếu của hầu hết mọi trang web. Hình ảnh sản phẩm đặc biệt quan trọng trong việc tạo ra doanh số bán hàng trên trang thương mại điện tử vì chúng cho phép khách hàng nhìn sản phẩm họ đang mua.
Không có gì tệ hơn việc dành rất nhiều thời gian lựa chọn 1 hình ảnh hoàn hảo cho bài đăng trên blog hoặc trang thương mại điện tử của bạn thế nhưng khi upload nó lên lại đột nhiên gặp một lỗi rất mơ hồ, chẳng hạn như An error occurred in the upload. Please try again later (Lỗi xảy ra trong quá trình tải lên. Vui lòng thử lại sau.)

Không thể tải lên hình ảnh là một trong những vấn đề về hình ảnh phổ biến nhất trong WordPress. Các sự cố tải lên hình ảnh này có thể bị gây ra bởi nhiều yếu tố.
Bây giờ chúng ta hãy xem xét các vấn đề phổ biến khi upload hình ảnh và cách để bạn có thể nhanh chóng giải quyết chúng, qua đó hỗ trợ để bạn có thể tiếp tục upload media trên trang web của mình.
1. Thay đổi quyền đối với tệp
Một trong những vấn đề phổ biến nhất là quyền tệp không chính xác.
WordPress không thể đọc hoặc tải lên các tệp trên máy chủ lưu trữ do quyền đối với tệp không chính xác. Khi tải lên tệp hình ảnh, bạn có thể gặp lỗi sau: Unable to create directory wp-content/uploads/2022/14. Is its parent directory writable by the server? (Tạm dịch: Không thể tạo thư mục wp-content/uploads/2022/14. Có phải thư mục gốc đã được ghi được vào máy chủ?)
Một dấu hiệu khác của vấn đề này là hình ảnh của bạn có thể không xuất hiện trong thư viện media. Lúc này, bạn hãy thay đổi quyền đối với tệp và giải quyết vấn đề tải lên hình ảnh.
Để thay đổi quyền đối với tệp, hãy kết nối trang web của bạn thông qua FTP . Điều hướng đến thư mục /wp-content/. Trong đó, bạn sẽ tìm thấy thư mục tải lên, nơi lưu trữ tất cả các nội dung tải lên media của bạn, bao gồm cả hình ảnh. Nhấp chuột phải vào thư mục tải lên và chọn File permissions (tức Quyền đối với tệp), như hình dưới đây.
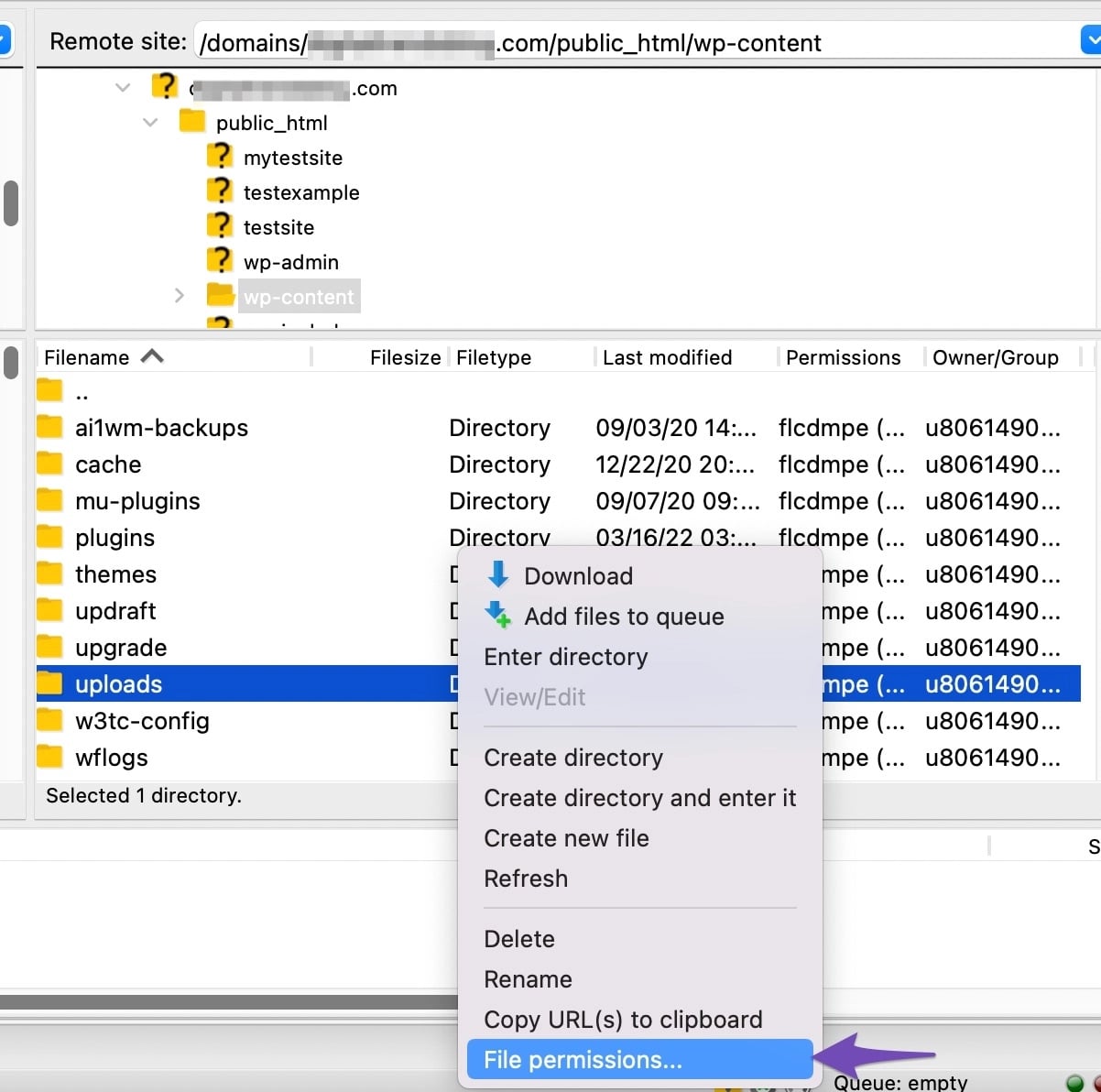
Nhập 744 vào hộp giá trị số và chọn hộp nằm bên cạnh tùy chọn Recurse into subdirectories. Bây giờ hãy chọn radio option có nội dung Apply to directories only.

Để lưu các thay đổi của bạn, hãy nhấp vào nút OK. Ứng dụng khách FTP của bạn bây giờ sẽ áp dụng quyền đối với tệp cho các thư mục. Nếu cách này không hiệu quả, hãy đặt giá trị thành 755 và thử lại.
Tiếp theo, bạn sẽ cần đặt quyền cho tất cả các tệp trong thư mục tải lên.
Để làm như vậy, hãy nhấp chuột phải vào thư mục uploads và chọn tùy chọn File permissions trên menu. Thay đổi giá trị số thành 644 trong hộp thoại quyền tệp.
Chọn hộp ở bên cạnh Recurse into subdirectories. Cuối cùng, bạn cần chọn radio option có nội dung Apply to files only. Để lưu các thay đổi của bạn, hãy nhấp vào nút OK .
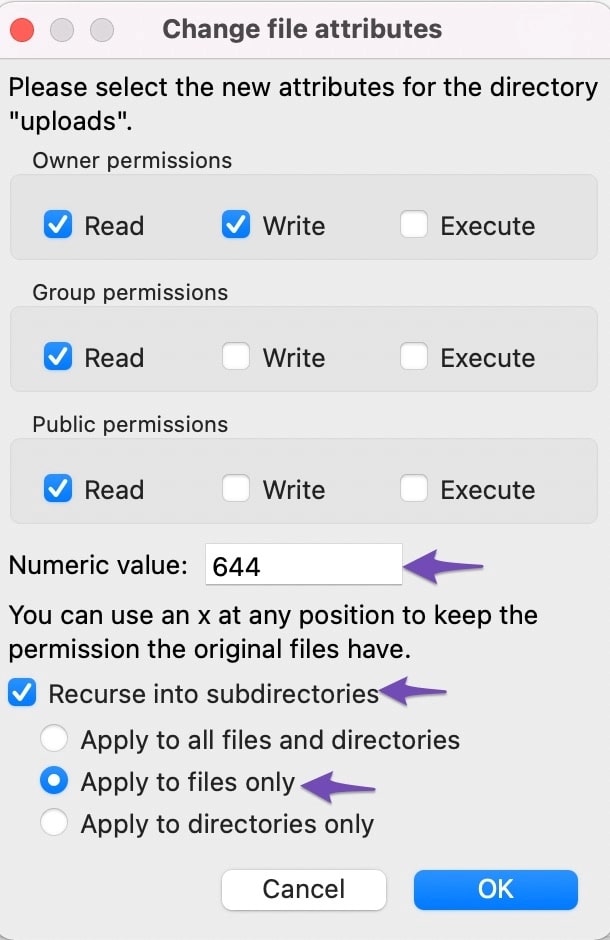
Giờ đây, tất cả các tệp trong thư mục tải lên sẽ được FTP thay đổi quyền của chúng. Bây giờ bạn có thể quay lại khu vực quản trị WordPress của mình và thử upload các hình ảnh một lần nữa. Điều này sẽ giải quyết vấn đề upload hình ảnh trên trang web của bạn.
2. Đổi tên hình ảnh
Nếu bạn chỉ gặp sự cố với một hình ảnh duy nhất, hãy bắt đầu bằng cách xem tên tệp. Trình tải lên WordPress có thể gặp sự cố khi tải lên hình ảnh của bạn nếu bạn sử dụng các ký tự đặc biệt ($, *, &, #) hoặc các chữ cái có dấu (ñ, á, é). Đổi tên hình ảnh với tên tệp chính xác và upload lại.
3. Thay đổi kích thước hình ảnh
Cũng có thể hình ảnh quá lớn, cả về kích thước và kích thước tệp. Bạn có thể thử giảm kích thước bằng cách sử dụng các công cụ nén hình ảnh. Nhưng nếu bạn thường xuyên gặp phải vấn đề này, bạn có thể tăng giới hạn bằng cách thêm mã vào tệp php.ini của trang web.
upload_max_filesize = 128M
post_max_size = 128M
max_execution_time = 300
4. Xóa bộ nhớ cache
Nếu bạn đang sử dụng plugin bộ nhớ đệm, bạn chỉ cần xóa bộ nhớ cache để khắc phục sự cố tải lên hình ảnh của mình. Nếu bạn nghĩ rằng bộ nhớ đệm có thể gây ra lỗi, các bước của bạn sẽ phụ thuộc vào plugin bộ nhớ đệm mà bạn đã chọn.
Ví dụ: nếu bạn đang sử dụng plugin W3 Total Cache, bạn có thể xóa bộ nhớ cache bằng cách chọn Performance > Purge All Caches từ thanh công cụ WordPress của bạn.
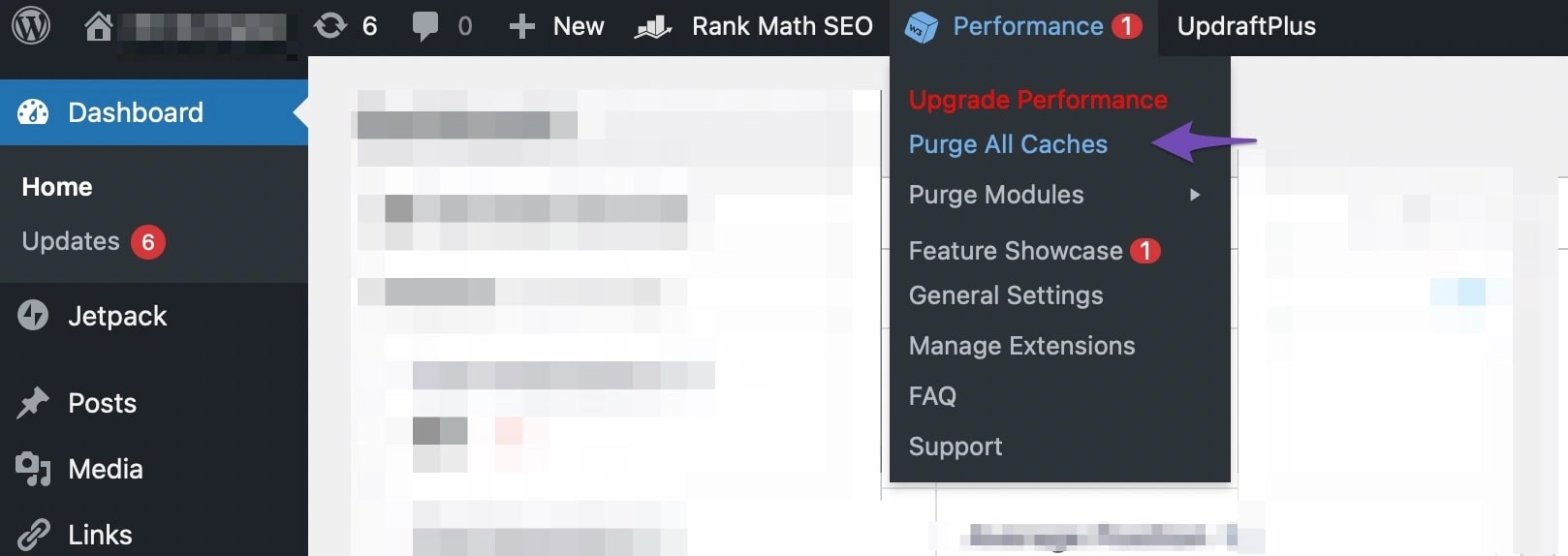
Nếu bạn không chắc chắn về cách xóa bộ nhớ cache trong plugin cụ thể của mình, bạn nên bắt đầu từ menu setting của plugin.
5. Hủy kích hoạt các Plugin
Các plugin là trụ cột nền tảng của hệ thống WordPress. Nếu bạn đang sử dụng bất kỳ plugin nào, bạn nên thử tắt từng plugin một để xem nó có khắc phục được sự cố tải lên hình ảnh hay không.
Để hủy kích hoạt các plugin, hãy điều hướng Plugins > Installed Plugins đã cài đặt từ bảng điều khiển WordPress của bạn để hủy kích hoạt các plugin. Chọn các plugin từ danh sách và chọn tùy chọn Deactivate từ drop-down menu. Sau đó bấm vào nút Apply như hình bên dưới.
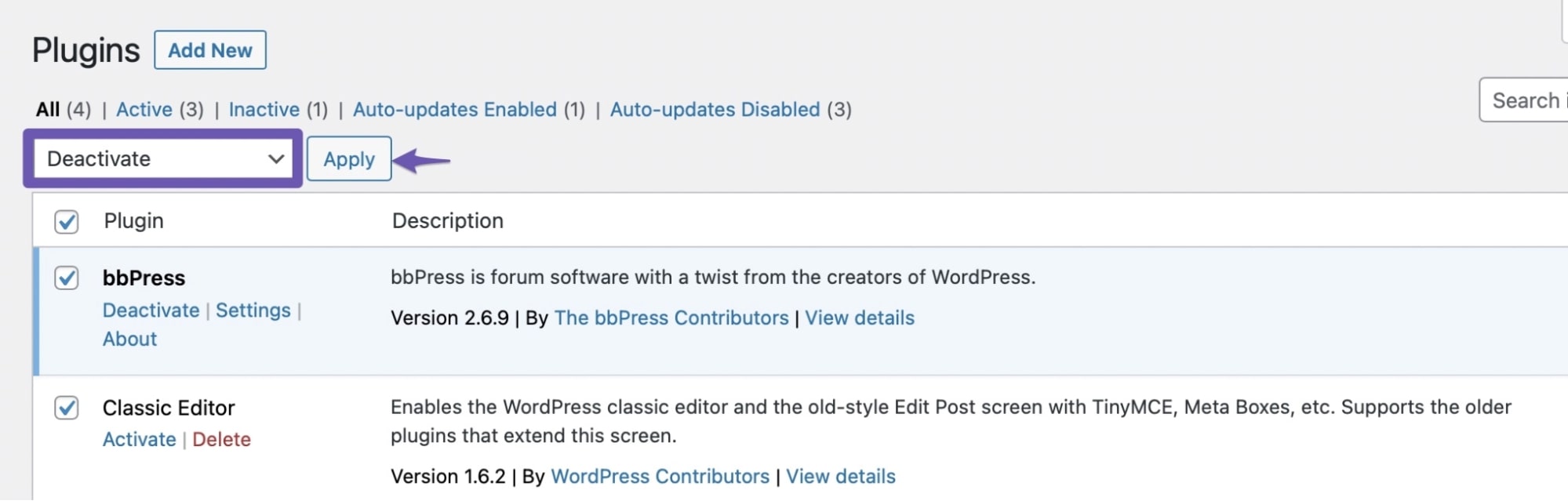
Nếu điều này không giải quyết được sự cố, hãy liên hệ với nhà phát triển plugin để xem họ có thể giúp khắc phục vấn đề này hay không.
6. Kiểm tra Theme
Một giải pháp khác là sao lưu trang web của bạn và chuyển sang theme mặc định trong một khoảng thời gian ngắn. Nếu hình ảnh của bạn được upload đúng cách, rất có thể lỗi sự cố xảy ra với theme hiện tại của bạn. Để khắc phục thêm sự cố upload hình ảnh trên trang web của bạn, hãy liên hệ với nhà phát triển theme.
7. Tăng giới hạn bộ nhớ PHP
Khi bạn cố gắng tải lên một hình ảnh, bạn có thể gặp lỗi HTTP từ WordPress. Tài nguyên máy chủ thấp hoặc lưu lượng truy cập bất thường cũng có thể gây ra lỗi này. Do đó, bạn nên đợi một vài phút trước khi cố gắng tải lại hình ảnh lên luôn.
Nếu sự cố vẫn tiếp diễn, có thể bạn đã đạt đến giới hạn bộ nhớ WordPress. Bạn có thể tăng dung lượng bộ nhớ bằng cách kết nối trang web của mình bằng FTP. Để khắc phục điều này, hãy tăng giới hạn lên 256MB bằng cách thêm đoạn mã sau vào tệp wp-config.php của bạn .
define('WP_MEMORY_LIMIT', '256M');
Hãy thử upload tệp lại và vấn đề hình ảnh của bạn sẽ được giải quyết.
8. Dùng thử Trình tải lên của trình duyệt (Browser Uploader)
Nếu đã thử tất cả các cách trên mà vẫn gặp sự cố, bạn có thể sử dụng trình tải lên tệp tích hợp sẵn trong trình duyệt của mình. Không giống như trình tải lên hình ảnh WordPress, trình tải lên của trình duyệt không hỗ trợ nhiều lựa chọn tệp hoặc khả năng kéo và thả hình ảnh. Tuy nhiên, đây có thể là một giải pháp hữu ích khi bạn cần upload hình ảnh lên một cách nhanh chóng.
Điều hướng đến Media > Add New từ trang tổng quan WordPress của bạn để sử dụng trình tải lên hình ảnh. Chọn link browser uploader và nhấp vào Choose File.
Thao tác này sẽ hiển thị hộp thoại lựa chọn tệp, nơi bạn có thể upload hình ảnh lên như bình thường. Nếu bản sửa lỗi này thành công, bạn nên thử tải lên hình ảnh bằng trình tải lên hình ảnh chuẩn của WordPress để xác định xem vấn đề upload hình ảnh của bạn đã được giải quyết hay chưa.
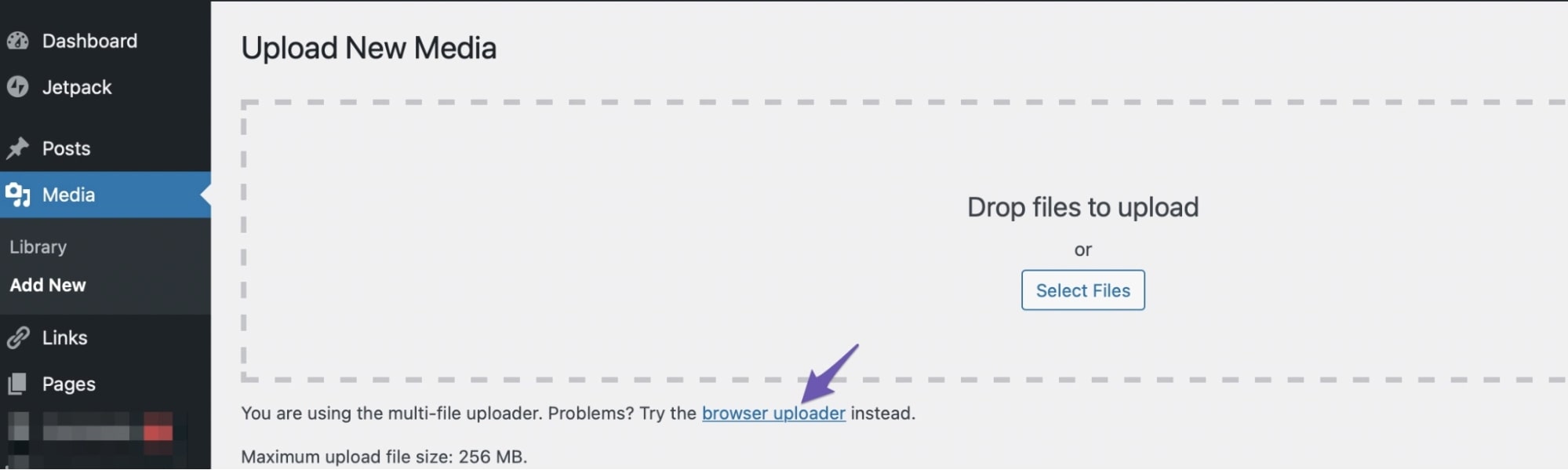
9. Chuyển đổi trình duyệt
Khi sử dụng Google Chrome, người dùng thỉnh thoảng báo cáo sự cố HTTP. Thay đổi trình duyệt có thể giúp bạn xác định xem vấn đề có phải do trang web của bạn hay không.
Nếu bạn có thể tải tệp lên trong một trình duyệt khác, bạn nên liên hệ với bộ phận hỗ trợ của nền tảng bạn đã chọn để tìm ra nguyên nhân gây ra sự cố.
10. Kiểm tra phiên bản PHP
Kiểm tra phiên bản PHP của trang web của bạn. Bất kỳ phiên bản nào thấp hơn version 7 sẽ gây ra sự cố, đặc biệt nếu bạn đang sử dụng phiên bản WordPress mới nhất. WordPress chính thức khuyến nghị người dùng sửu dụng PHP 7.4 hoặc cao hơn ngay cả khi WordPress vẫn hoạt động với các phiên bản trước.
Bạn có thể kiểm tra phiên bản bằng cách điều hướng Tools > Site Health từ bảng điều khiển WordPress của bạn. Nhấp vào tab Info và chọn phần Server, và bạn sẽ có thể tìm thấy chi tiết về máy chủ của mình.
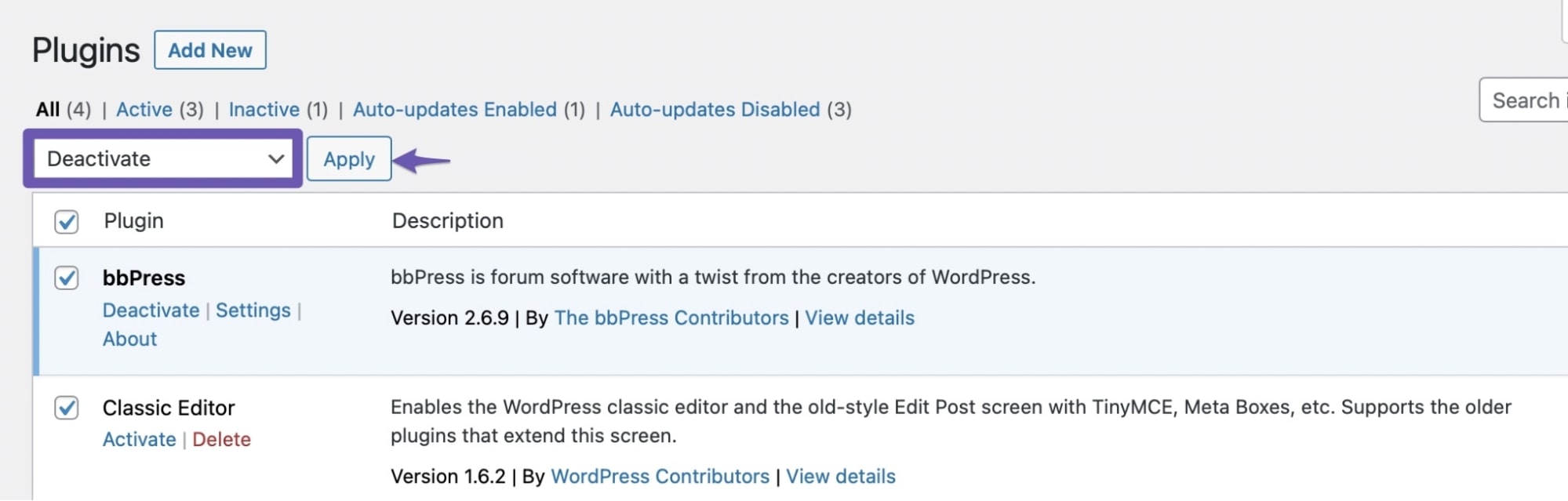
Bạn có thể cập nhật phiên bản PHP từ bảng điều khiển lưu trữ của mình và sau đó thử upload hình ảnh. Sự cố upload hình ảnh của bạn sẽ được xử lý sau khi bạn cập nhật phiên bản PHP.
Kết luận:
Việc gặp phải lỗi upload hình ảnh (hoặc các mã lỗi HTTP và mã trạng thái khác) có thể là vấn đề thường xuyên nếu bạn làm content writer. Hy vọng rằng một trong những phương pháp được liệt kê ở trên sẽ phù hợp và giúp bạn upload các nội dung media của mình một cách thuận lợi.