Nguyên nhân gây ra lỗi “Not a Valid JSON Response” trong WordPress? #
Lỗi “Updating failed. The response is not a valid JSON response” thường xảy ra khi bạn đang chỉnh sửa nội dung trong WordPress Blocked Editor hoặc khi bạn cố gắng thêm một tệp phương tiện vào trang web của mình.
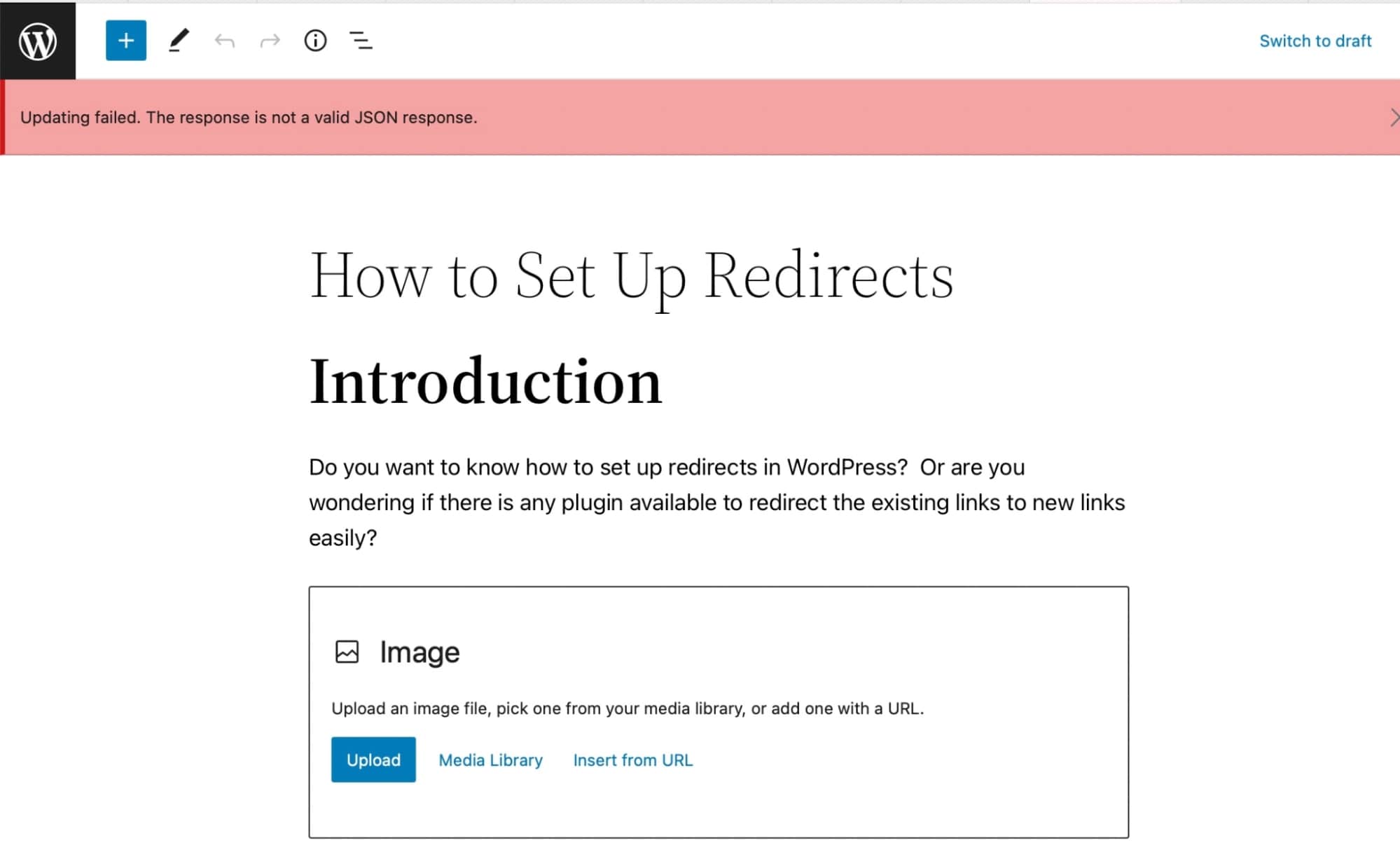
Khi bạn chỉnh sửa một bài đăng hoặc trang web, nó sẽ kết nối với máy chủ để phản hồi. Trang web của bạn sử dụng JavaScript để gửi phản hồi này ở định dạng JSON. Nếu mã JavaScript của bạn bị lỗi và WordPress không thể kết nối với máy chủ lưu trữ, bạn sẽ nhận được thông báo lỗi này. Nói cách khác, nếu trình chỉnh sửa không thể kết nối với máy chủ thì sẽ xảy ra lỗi. Lỗi có thể xuất hiện do cài đặt URL không chính xác hoặc liên kết cố định bị hỏng.
Cách khắc phục lỗi “Cập nhật không thành công. Phản hồi JSON không hợp lệ” trong WordPress #
1. Kiểm tra cài đặt URL của WordPress #
Một trong những nguyên nhân phổ biến của lỗi này là do cài đặt URL không chính xác. Nếu bạn vô tình đặt HTTP thay vì HTTPS, điều này dẫn đến việc cả nội dung HTTP và HTTPS được truyền đến trình duyệt web cùng một lúc và bạn sẽ nhận được thông báo lỗi này.
Để khắc phục lỗi, bạn cần đảm bảo rằng cài đặt WordPress Address và Site Address của bạn là chính xác. Bạn có thể kiểm tra các cài đặt này bằng cách nhấn vào đến Settings > General.
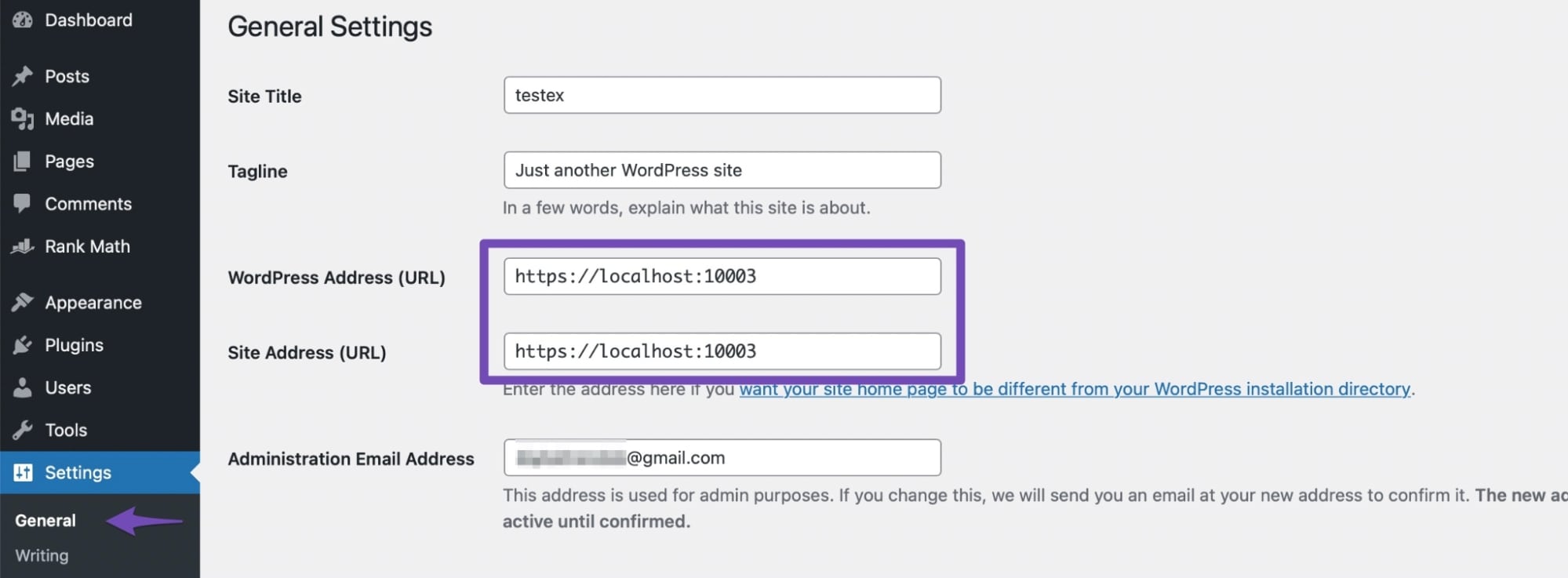
2. Sửa cấu trúc Permalink của WordPress #
Permalink trong WordPress là các URL duy nhất cho mỗi bài đăng và trang web. Tuy nhiên, có khả năng bạn có thể mắc lỗi trong việc cài đặt Permalink. WordPress sẽ không nhận được JSON response hợp lệ và khiến lỗi xuất hiện.
Để khắc phục, hãy nhấn vào Settings > Permalinks và đảm bảo rằng bạn chọn những cài đặt chính xác. Nếu bạn không chắc, hãy chọn cài đặt mặc định.
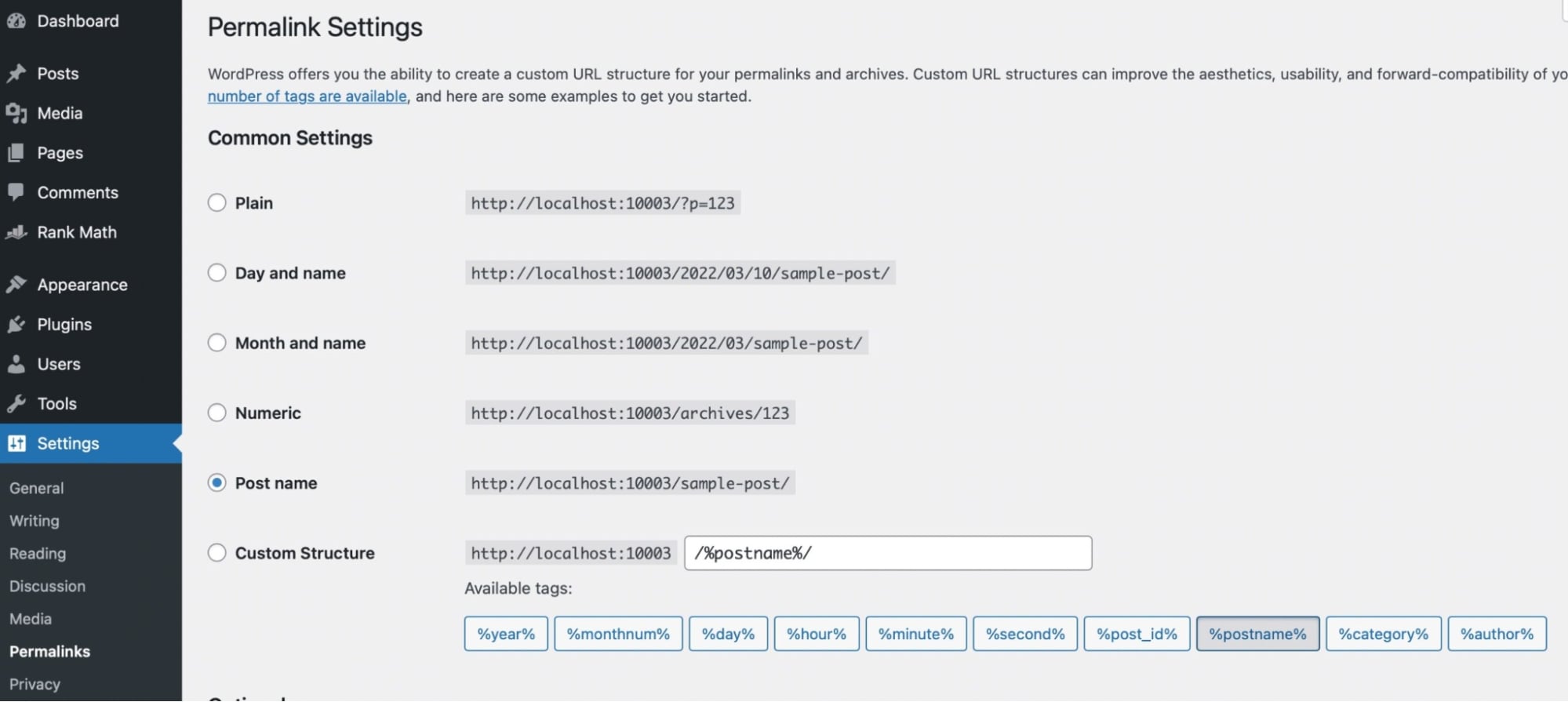
3. Tạo lại tệp .htaccess WordPress #
Trong WordPress, tệp .htaccess được sử dụng làm tệp cấu hình để quản lý các URL thân thiện với SEO.
Thông thường WordPress có thể tự động cập nhật. Tuy nhiên, có thể các cài đặt sẽ không được cập nhật một cách chính xác. Do đó, các Permalink trong WordPress sẽ bị ảnh hưởng.
Để khắc phục điều này, hãy sử dụng ứng dụng FTP hoặc phần mềm quản lý tệp trong bảng điều khiển tài khoản lưu trữ WordPress để kết nối với trang web của bạn. Sau khi bạn đã kết nối, hãy tìm tệp .htaccess trong thư mục gốc. Tạo một bản sao lưu của tệp trên máy tính của bạn. Xóa tệp khỏi máy chủ rồi nhấn vào Settings > Permalinks và đảm bảo rằng tùy chọn Permalinks mà bạn chọn đã được chọn. Thao tác này sẽ tạo một tệp .htaccess mới cho trang web của bạn.
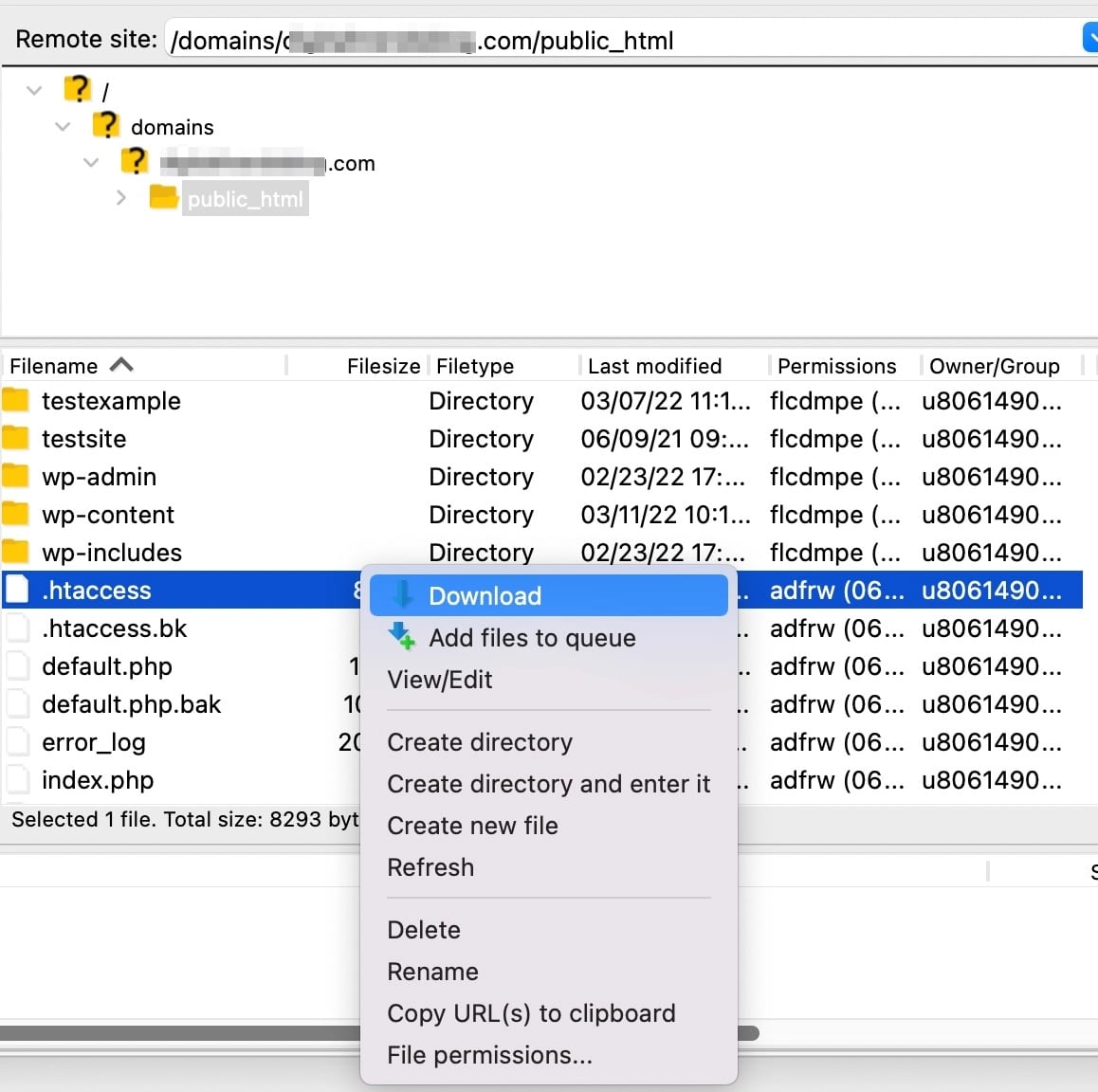
4. Kiểm tra Theme và Plugin #
Nếu các cách trên không hiệu quả, bạn cần xác định xem theme hoặc plugin có gây ra sự cố hay không. Nhấn vào Appearance > Themes và kích hoạt theme WordPress mặc định và kiểm tra lại xem đã hết lỗi hay chưa. Nếu vẫn còn lỗi, hãy quay lại theme cũ.
Lỗi có thể do plugin gây ra, bạn cần tắt tất cả các plugin trên trang web của mình bằng cách nhấn vào Plugins > Installed Plugins. Chọn tất cả các plugin WordPress và chọn Deactivate từ menu Bulk Actions và nhấp vào Apply.
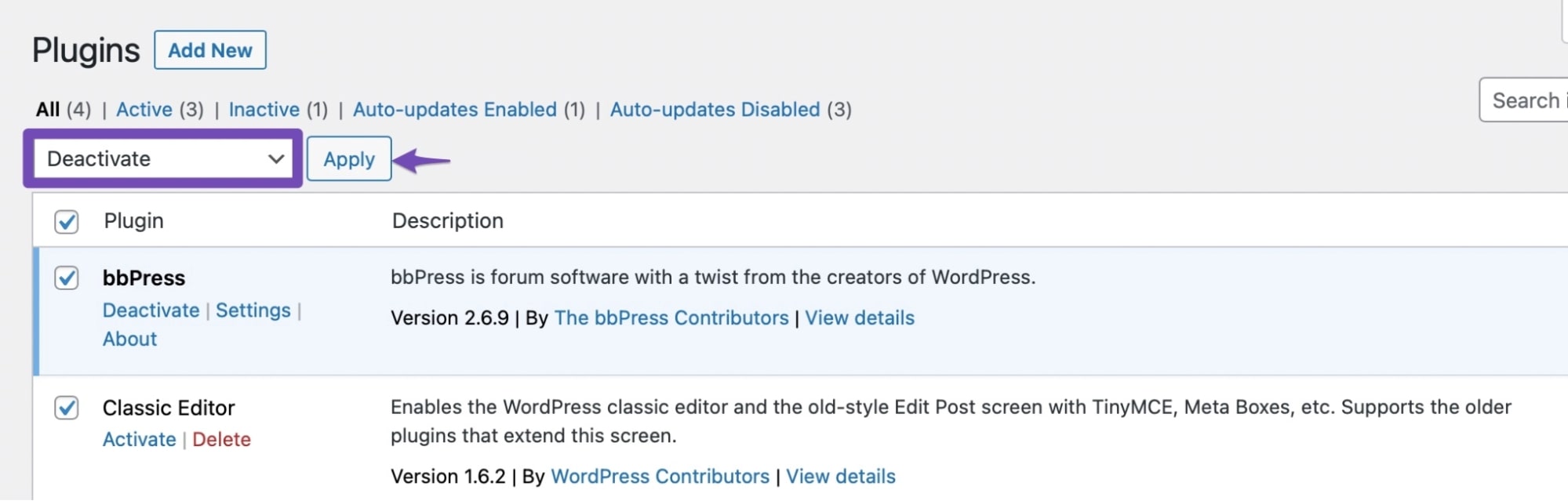
Để tìm ra plugin nào đang gây ra sự cố, hãy thực hiện các bước dưới đây:
- Bật từng plugin riêng biệt và xem lỗi có xảy ra không.
- Nếu lỗi vẫn tiếp diễn sau khi bạn bật một plugin cụ thể, bạn sẽ biết plugin nào đang gây ra lỗi.
- Sau đó, bạn có thể hủy kích hoạt plugin đó và kích hoạt các plugin còn lại.
5. Sử dụng trình chỉnh sửa mặc định #
WordPress đã nâng cấp Classic Editor plugin vào tháng 12 năm 2018 lên thành Gutenberg/Block Editor plugin. Kể từ đó, nhiều người dùng đã gặp phải vấn đề này. Do đó, bạn có thể chuyển sang Classic Editor để giải quyết lỗi.
Nếu bạn sử dụng Classic Editor, Block Editor sẽ được thay thế bằng Classic Editor. Việc này sẽ thay đổi cách bạn chỉnh sửa các trang và bài đăng của mình và có thể ảnh hưởng đến định dạng và bố cục của các trang và bài đăng hiện có đã được thay đổi trước đó bằng Block Editor.
Do đó, trước tiên bạn nên bảo mật trang web của mình bằng cách thay đổi cài đặt trong Classic Editor bằng cách nhấn vào Settings > Writing rồi chọn Classic editor làm trình chỉnh sửa mặc định cho tất cả người dùng.
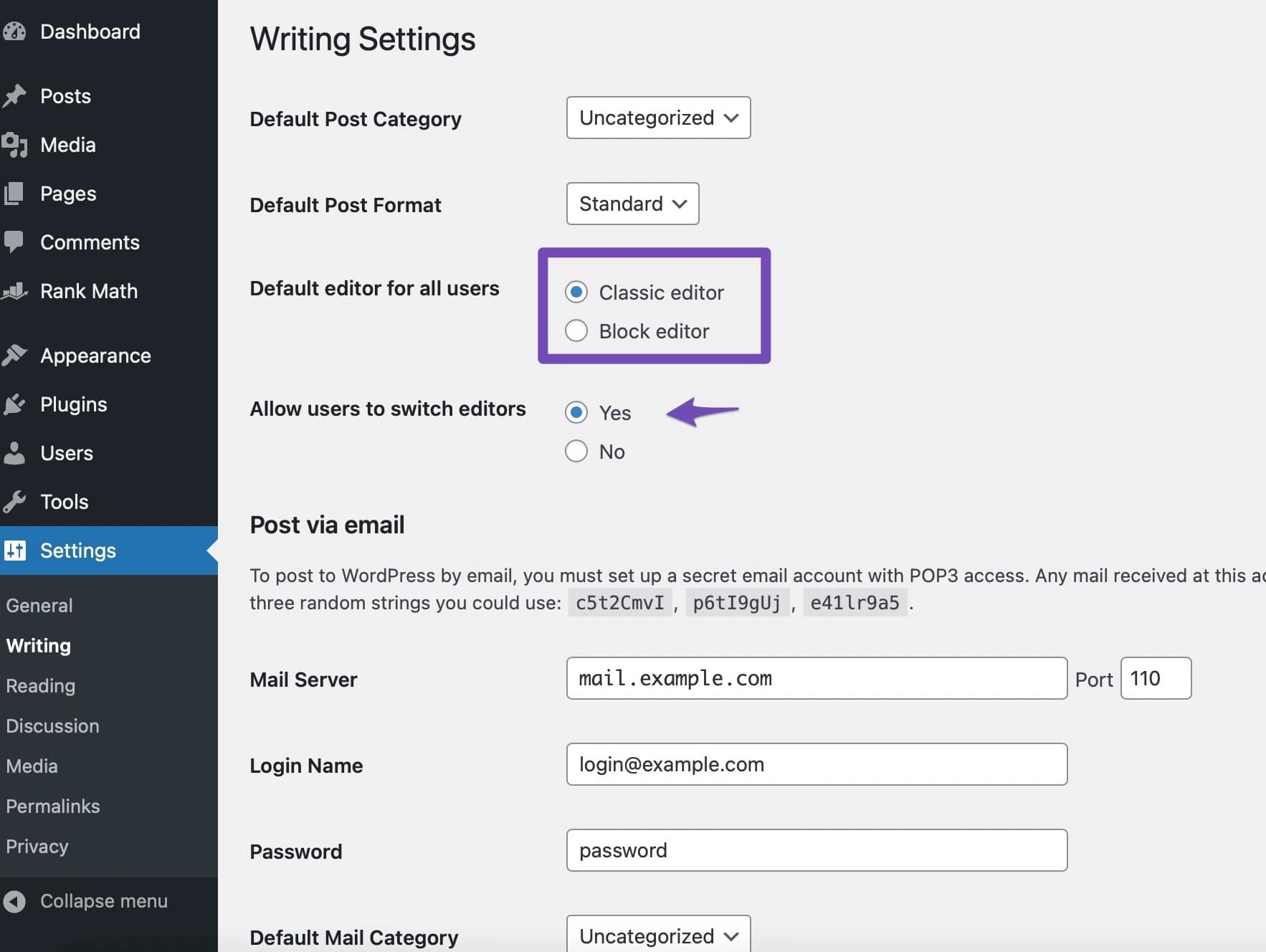
Bạn cũng có thể chọn tùy chọn Yes và cho phép người dùng chuyển đổi trình chỉnh sửa. Điều này sẽ cho phép bạn sử dụng Gutenberg/Block editor trên các trang và bài đăng hiện tại của mình, vì vậy bạn sẽ không phải lo lắng về việc mất những nội dung đang thực hiện nếu bạn muốn thay đổi bất kỳ trang hoặc bài viết nào hiện có của mình.
6. Kiểm tra tình trạng trang web #
WordPress cung cấp các đề xuất cải tiến cho trang web của bạn bằng cách hiển thị tình trạng của trang web. Để kiểm tra tình trạng của trang web, nhấn vào Tools > Site Health.
Bạn có thể kiểm tra API REST của WordPress có gặp lỗi không. bằng cách tìm một tiêu đề chẳng hạn như “The REST API encountered an unexpected result” Nếu bạn tìm thấy sự cố này, việc giải quyết sự cố có thể khắc phục được lỗi.
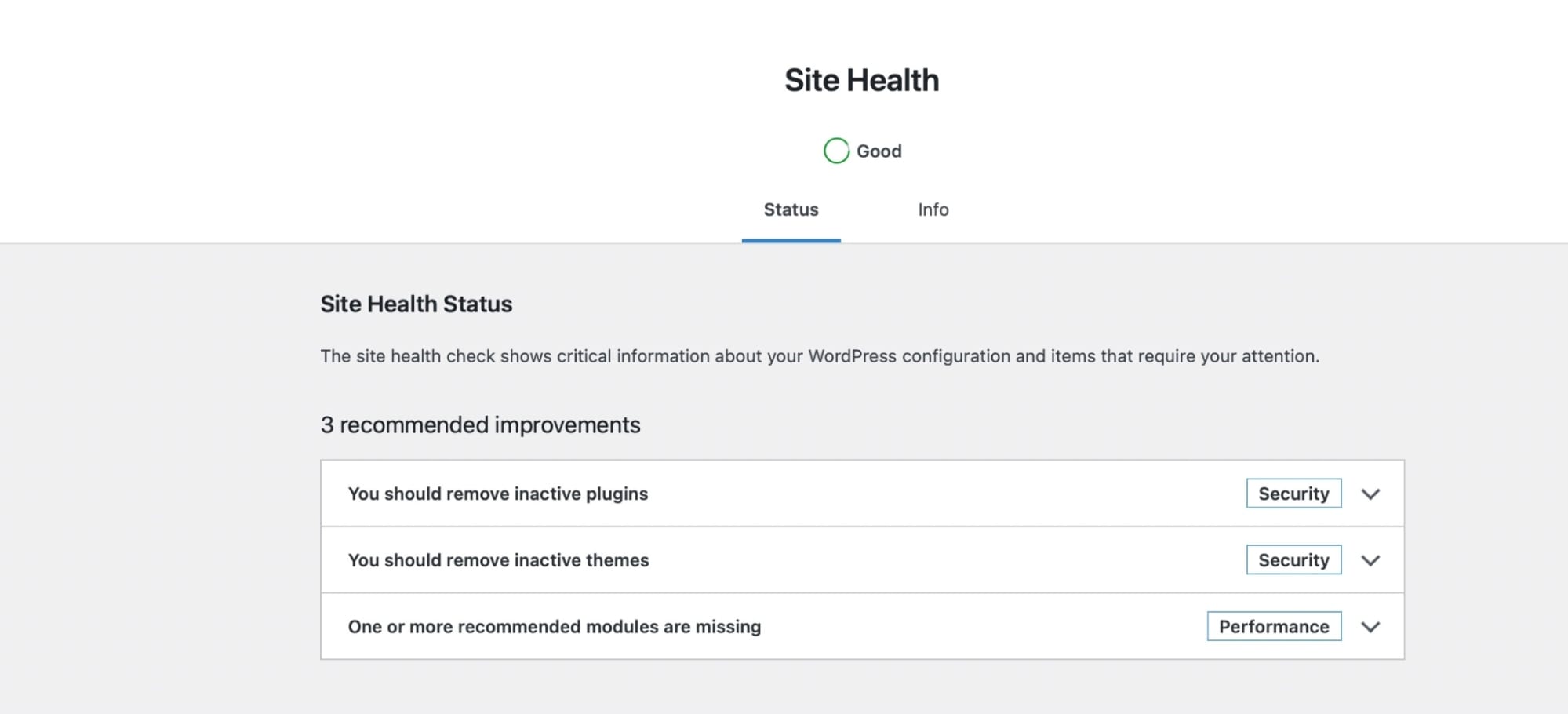
7. Tắt tường lửa #
Nếu bạn sử dụng tường lửa để bảo mật cho WordPress, nó có thể khiến kết nối của trình chỉnh sửa với máy chủ của bạn bị gián đoạn, dẫn đến lỗi “Updating failed. The response is not a valid JSON response ”.
Cách đơn giản nhất là tắt tường lửa cho WordPress bằng cách:
- Thay thế plugin tường lửa hiện tại của bạn bằng plugin mới giúp bảo mật trang web của bạn mà không gây ra sự cố.
- Bạn có thể liên hệ với nhà phát triển plugin để giúp bạn sửa lỗi.
8. Sử dụng gỡ lỗi trong WordPress #
WordPress cho phép bạn lưu lại nhật ký các lỗi xảy ra, nhưng nó không được bật lên một cách mặc định. Để kích hoạt nó, hãy thêm đoạn mã sau vào tệp wp-config.ph.
define( 'WP_DEBUG', true );
define( 'WP_DEBUG_LOG', true );
Sau đó, WordPress sẽ ghi lại nhật ký tất cả các lỗi trong tệp debug.log. Bạn có thể truy cập tệp này bên trong thư mục / wp-content / thông qua FTP. Nhật ký lỗi có thể giúp sửa lỗi “invalid JSON response”.
9. Tải lên các tệp phương tiện thông qua Media Library #
Nếu bạn vẫn gặp lỗi khi tải lên tệp phương tiện thông qua Block Editor, một giải pháp là gửi hình ảnh trực tiếp đến Media Library thay vì thông qua Block Editor bằng cách nhấn vào tùy chọn Media Library.
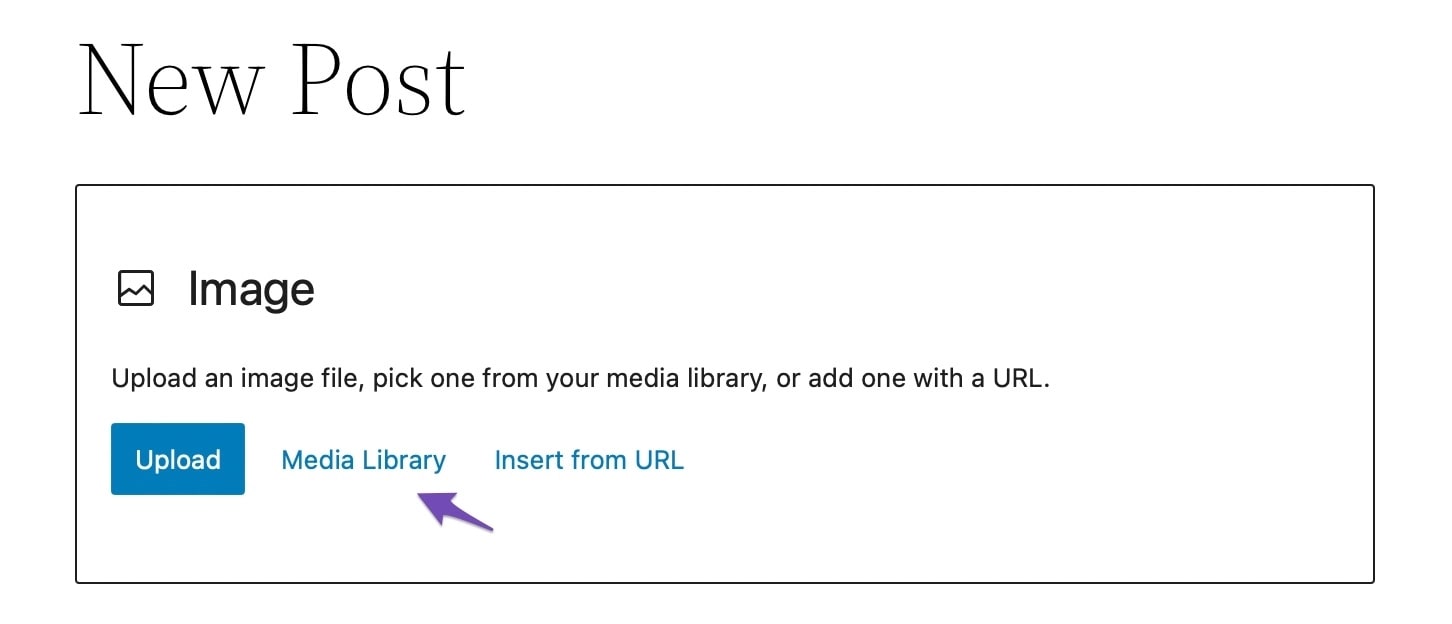
Sau đó, chọn tệp bạn muốn tải lên và nhấp vào nút Select.
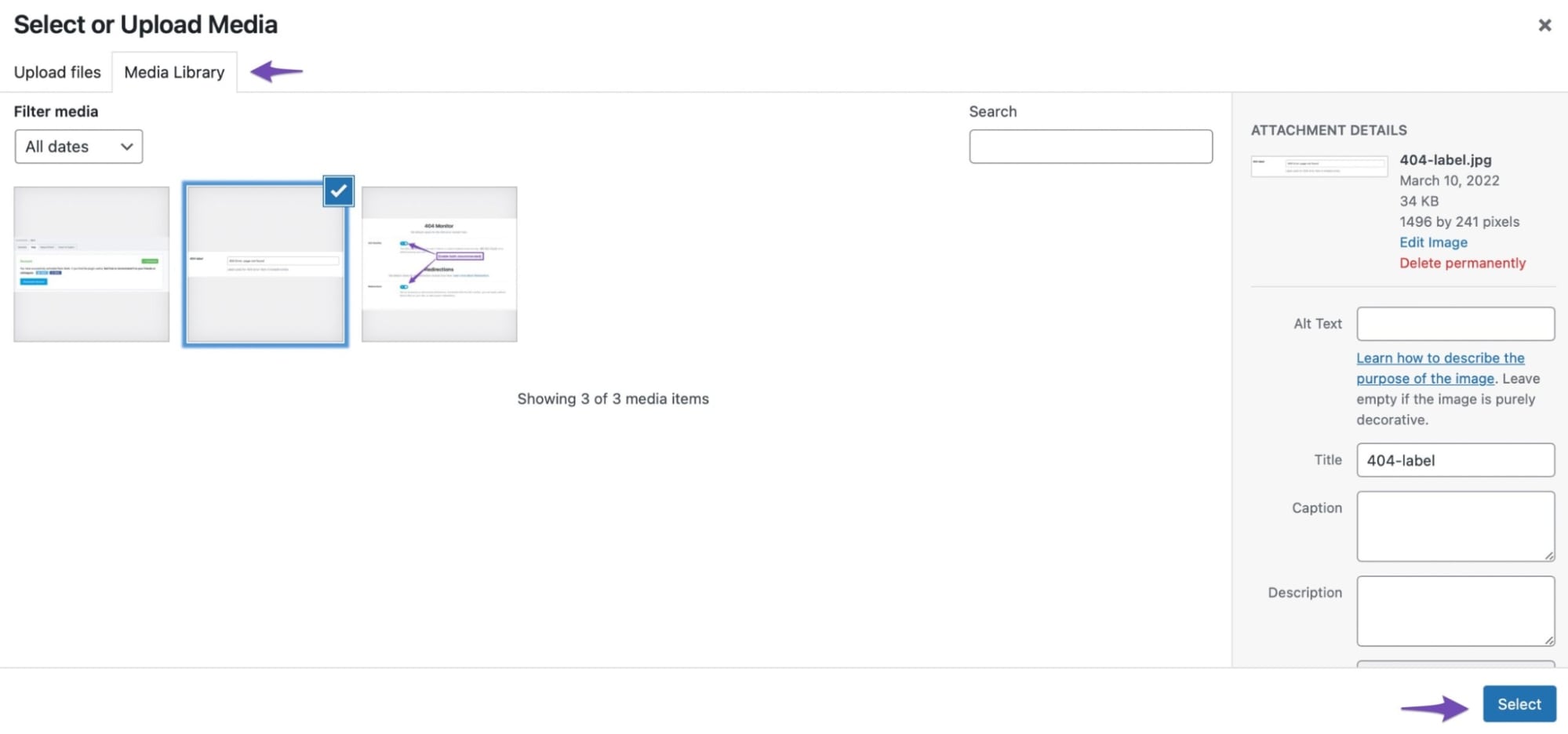
Ngoài ra, nếu bạn cố gắng tải lên hình ảnh có chứa các ký tự không được hỗ trợ trong tên hình ảnh, bạn có thể gặp lỗi “invalid JSON response” Đặt tên cho hình ảnh một cách chính xác là rất quan trọng. Do đó, bạn chỉ có thể sử dụng các chữ cái tiếng Anh, số và các ký hiệu khác như dấu gạch nối để đổi tên hình ảnh của mình.
10. Tìm kiếm sự trợ giúp của chuyên gia #
Nếu đã thử tất cả các phương pháp trên mà lỗi vẫn xuất hiện thì rất có thể nguyên nhân là do cấu hình máy chủ lưu trữ đang gặp vấn đề. Bạn có thể liên hệ với đội hỗ trợ để nhờ giúp đỡ.





